Как подключить экран компьютера к ноутбуку
Введение
Подключение экрана компьютера к ноутбуку открывает мир возможностей, будь то расширение дисплея для повышения производительности, демонстрация презентации или наслаждение мультимедийным контентом на большом экране. Это руководство проведет вас через различные методы подключения экранов к вашему ноутбуку с использованием кабелей HDMI, VGA и USB-C. Также мы решим распространенные проблемы и предложим советы по оптимизации настроек дисплея.

Понимание различных портов и кабелей
Прежде чем приступить к процессу подключения, важно понять типы доступных портов и кабелей для этой задачи.
Порты HDMI
Порты HDMI (High-Definition Multimedia Interface) являются стандартом на большинстве современных ноутбуков и мониторов. Они передают высококачественные видео- и аудиосигналы, что делает их популярным выбором для подключения экранов.
Порты VGA
Порты VGA (Video Graphics Array) являются устаревшими и в основном встречаются на старых системах и мониторах. Хотя они не передают звук и предлагают более низкое разрешение, они остаются полезными для базовых подключений дисплея.
DisplayPort
DisplayPort – это цифровой интерфейс отображения, используемый главным образом для подключения видеовыхода к устройству отображения. Он может передавать высококачественное цифровое видео и аудио, аналогично HDMI, но менее распространен на потребительских ноутбуках.
Порты USB-C
USB-C – это универсальный порт, который не только передает данные и заряжает ваши устройства, но и может подключать экран компьютера. Многие современные ноутбуки оснащены портами USB-C, поддерживающими вывод видео, что делает их все более популярными.
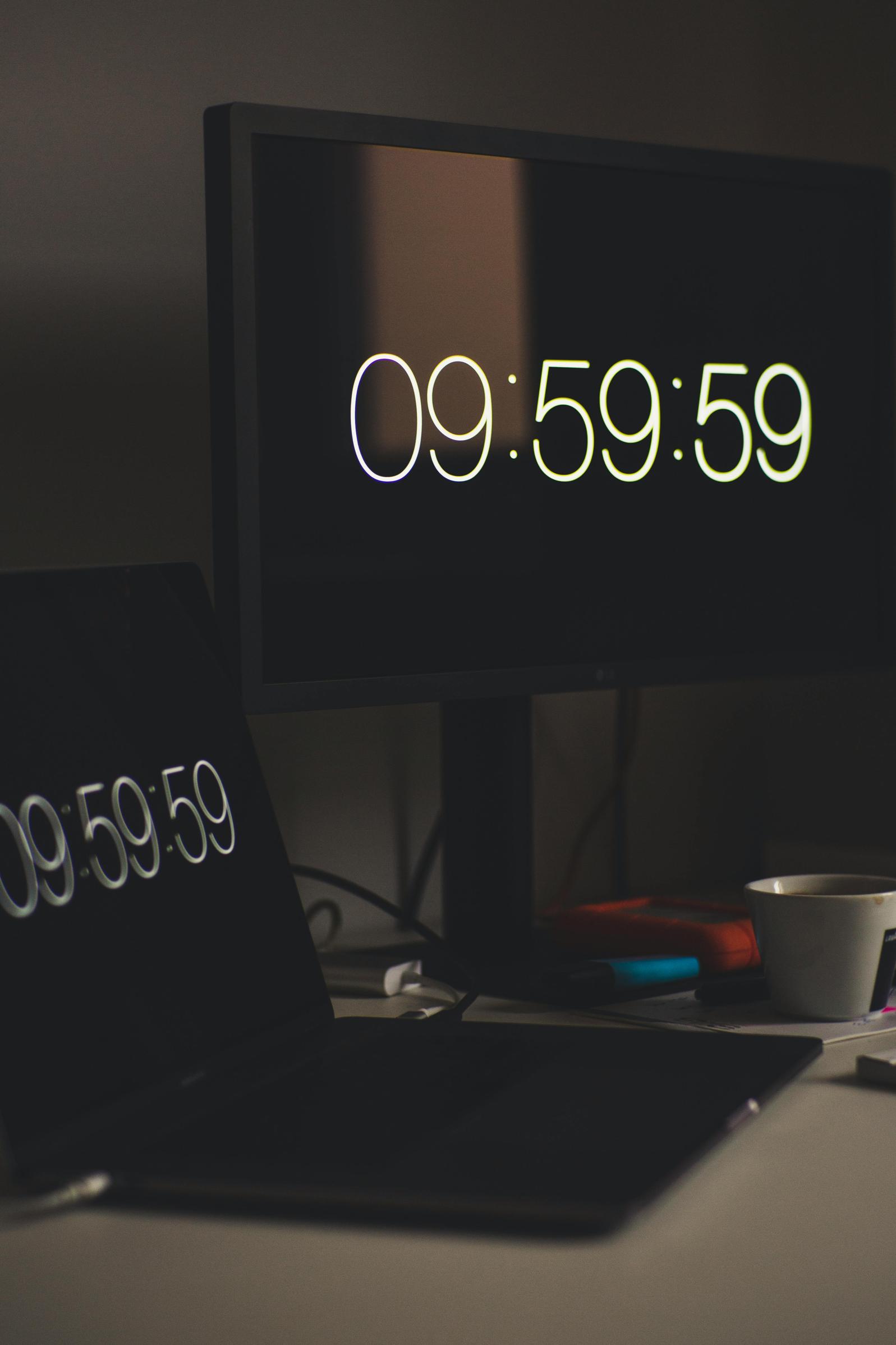
Подготовка перед подключением
Проверьте ноутбук и монитор на наличие доступных портов. Определите, какие кабели у вас есть, и убедитесь, что они находятся в хорошем состоянии. Понимание вашего оборудования может значительно упростить процесс подключения и минимизировать проблемы.

Шаги подключения через HDMI
Подключение экрана компьютера к ноутбуку через HDMI достаточно просто:
Подключение HDMI-кабеля
- Подключите один конец HDMI-кабеля к порту HDMI вашего ноутбука.
- Подключите другой конец к входному порту HDMI вашего монитора.
Настройка параметров дисплея в Windows
- Перейдите к рабочему столу и щелкните правой кнопкой мыши, чтобы выбрать «Параметры дисплея».
- Выберите кнопку «Обнаружить», если экран не определяется автоматически.
- Выберите режим дисплея: расширение, дублирование или отображение только на одном экране.
Настройка параметров дисплея в macOS
- Перейдите в Системные настройки и выберите «Дисплеи».
- Нажмите на вкладку «Расположение», чтобы настроить вашу конфигурацию.
- Перетащите значки дисплеев для согласования с вашей конфигурацией и выберите зеркалирование или расширение дисплея.
Шаги подключения через VGA
Для старых систем может потребоваться подключение через VGA:
Подключение VGA-кабеля
- Подключите один конец VGA-кабеля к порту VGA вашего ноутбука.
- Подключите другой конец к VGA-входу монитора.
Настройка параметров дисплея в Windows
- Щелкните правой кнопкой мыши на рабочем столе и выберите «Параметры дисплея».
- Нажмите «Обнаружить», если дисплей не распознается.
- Выберите режим отображения (расширение, дублирование или отображение только на одном экране).
Настройка параметров дисплея в macOS
- Перейдите в Системные настройки и выберите «Дисплеи».
- Перейдите на вкладку «Расположение», чтобы настроить дисплей.
- Настройте зеркалирование или расширение дисплея.
Шаги подключения через USB-C
Многие современные ноутбуки поддерживают вывод дисплея через USB-C:
Подключение USB-C-кабеля
- Подключите USB-C-кабель к порту USB-C вашего ноутбука.
- Подключите другой конец к USB-C входу монитора (убедитесь, что ваш монитор поддерживает вход USB-C для видео).
Настройка параметров дисплея в Windows
- Щелкните правой кнопкой мыши на рабочем столе и выберите «Параметры дисплея».
- Нажмите «Обнаружить», если монитор не определяется автоматически.
- Выберите режим отображения (расширение, дублирование или один дисплей).
Настройка параметров дисплея в macOS
- Откройте Системные настройки и нажмите на «Дисплеи».
- Используйте вкладку «Расположение» для организации ваших дисплеев.
- Настройте параметры зеркалирования или расширения дисплея.
Устранение распространенных проблем
Даже с простыми инструкциями вы можете столкнуться с распространенными проблемами:
Нет сигнала
- Проверьте, выбран ли правильный источник входа на мониторе.
- Убедитесь, что кабель надежно подключен.
- Перезапустите и ноутбук, и монитор.
Проблемы с разрешением дисплея
- Убедитесь, что настройки разрешения совместимы как с ноутбуком, так и с монитором.
- Обновите драйверы дисплея на ноутбуке.
Проблемы со звуком через HDMI
- Убедитесь, что HDMI-кабель правильно подключен.
- В настройках звука на ноутбуке установите монитор в качестве устройства вывода аудио по умолчанию.
Советы по оптимизации настроек дисплея
После подключения тонкая настройка параметров дисплея может значительно улучшить ваш опыт работы:
Настройка разрешения
- Получите доступ к настройкам дисплея на вашем ноутбуке и настройте разрешение так, чтобы оно соответствовало наивысшему, поддерживаемому вашим монитором, для четкого и ясного изображения.
Настройка двойного экрана
- Используйте режим расширения для увеличения рабочего пространства. Перетаскивайте окна между двумя экранами.
Калибровка для точности цветопередачи
- Используйте встроенные инструменты калибровки в Windows или macOS для настройки баланса цвета, яркости и контраста для точного представления цветов.
Заключение
Подключение экрана компьютера к вашему ноутбуку может значительно повысить вашу продуктивность и качество просмотра. Независимо от того, используете ли вы HDMI, VGA или USB-C, процесс достаточно прост с правильными кабелями и шагами по настройке. Если вы столкнетесь с проблемами, наши советы по устранению неполадок помогут вам быстро вернуться к работе.
Часто задаваемые вопросы
Что делать, если в моем ноутбуке нет порта HDMI?
Если в вашем ноутбуке отсутствует порт HDMI, вы можете использовать адаптер для преобразования USB-C или DisplayPort в HDMI или рассмотреть возможность обновления на новый ноутбук с HDMI.
Могу ли я подключить несколько мониторов к своему ноутбуку?
Да, вы можете подключить несколько мониторов, если ваш ноутбук поддерживает эту возможность. Используйте комбинацию доступных портов или док-станцию, поддерживающую несколько видео выходов.
Почему мой внешний монитор не показывает сигнал?
Проверьте, что все кабели правильно подключены и выбран правильный источник сигнала на мониторе. Также убедитесь, что монитор включен и правильно настроен в параметрах дисплея.
