Как легко изменить размер компьютерного шрифта
Введение
Трудно читать текст на экране вашего компьютера? Будь то при работе из дома, игре или просмотре любимого сериала, изменение размера шрифта на компьютере может существенно повлиять на ваш опыт. Крупный текст может снизить нагрузку на глаза, а мелкий шрифт позволяет более эффективно использовать экранное пространство. Этот гид проведет вас через различные методы настройки размера шрифта на различных платформах и в приложениях.
Настройка размера шрифта на вашем компьютере — это больше, чем вопрос комфорта, это важно для продуктивности и благополучия. Мелкий текст напрягает ваши глаза, особенно при длительном использовании. Крупный и более читаемый текст может помочь предотвратить головные боли и улучшить концентрацию. Кроме того, изменение размера шрифта может быть критическим для научных приложений, программирования и других задач, где важна ясность. Теперь давайте погрузимся в процесс настройки размера шрифта на различных системах и программном обеспечении.
Изменение размера шрифта на компьютере с Windows просто. Следуйте этим шагам:
- Откройте Настройки: Нажмите на меню Пуск и выберите «Настройки».
- Выберите Экран: Перейдите в раздел «Система», затем нажмите «Экран».
- Настройте размер шрифта: Используйте выпадающее меню с надписью «Масштаб и разметка». Здесь вы можете увеличить или уменьшить размер текста, выбрав конкретный процент.
- Примените настройки: Нажмите «Применить», чтобы сохранить изменения.
Вы также можете настроить ClearType текст для улучшения читаемости шрифтов. Откройте «Настройки», выберите «Специальные возможности», затем выберите «Экран». Включите опцию «Сделать текст крупнее» и используйте ползунок, чтобы найти идеальный размер для вашего комфорта.
Пользователи Mac также могут легко настроить размер шрифта:
- Системные настройки: Нажмите на значок Apple в строке меню и выберите «Системные настройки».
- Экран: Нажмите на «Экран» и перейдите на вкладку «Экран».
- Опция Масштаб: В разделе «Разрешение» выберите «Масштабировано» вместо «По умолчанию для экрана».
- Крупный текст: Выберите вариант с крупным текстом из доступных масштабированных разрешений.
Для дальнейшей настройки используйте настройки «Специальные возможности», чтобы сделать текст жирнее или увеличить контрастность. Откройте «Системные настройки», нажмите на «Специальные возможности», затем посетите раздел «Экран», чтобы настроить эти параметры.

Google Chrome
Чтобы изменить размер шрифта в Chrome:
- Нажмите на трехточечное меню в правом верхнем углу.
- Выберите «Настройки».
- Прокрутите вниз до «Внешний вид» и измените параметр «Размер шрифта».

Mozilla Firefox
В Firefox:
- Нажмите кнопку меню в правом верхнем углу.
- Выберите «Настройки».
- На панели «Основные» перейдите к разделу «Язык и внешний вид», затем настройте размер шрифта по умолчанию.
Microsoft Edge
Для Edge:
- Откройте меню в правом верхнем углу.
- Перейдите в «Настройки» > «Внешний вид».
- Найдите раздел «Шрифты» и настройте желаемый размер шрифта.
Apple Safari
В Safari:
- Нажмите «Safari» в верхней строке меню, затем «Настройки».
- Перейдите на вкладку «Дополнительно».
- Настройте параметр «Не использовать шрифты меньше, чем».
Помимо общих системных настроек и конфигураций браузера, многие специальные приложения позволяют настраивать размер шрифта непосредственно в своих интерфейсах.
Microsoft Office Suite
В Office приложениях, таких как Word:
- Откройте документ и выберите текст.
- Используйте выпадающее меню «Размер шрифта» на панели инструментов для настройки.
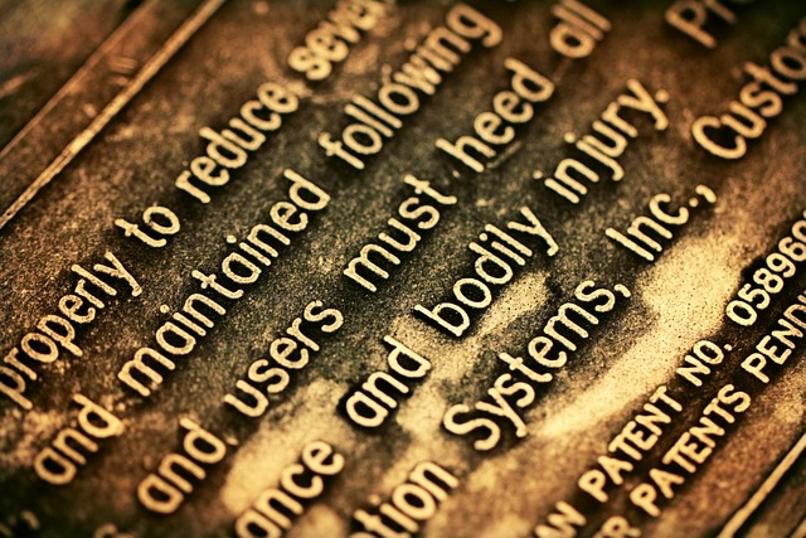
Adobe Creative Suite
В приложениях, таких как Photoshop:
- Выберите текстовый слой, который хотите изменить.
- Настройте размер шрифта на панели «Символ».
Популярные текстовые редакторы
Для редакторов, таких как Sublime Text или Visual Studio Code:
- Перейдите в «Настройки» > «Настройки».
- Измените параметр «font_size».
Почтовые клиенты
В клиентах, таких как Outlook:
- Перейдите в раздел «Файл» > «Параметры» > «Почта».
- Нажмите «Бланки и шрифты», чтобы настроить параметры.
Иногда изменения размера шрифта не применяются, как ожидалось. Вот что нужно сделать:
- Настройки не применяются: Убедитесь, что нажали «Применить» или «ОК», чтобы сохранить изменения.
- Проблемы совместимости: Некоторые приложения могут не поддерживать настраиваемые размеры шрифта. Ознакомьтесь с официальной документацией приложения для получения рекомендаций.
- Перезагрузки системы: Иногда может потребоваться перезагрузка системы для правильного применения изменений.
Регулировка размера шрифта на вашем компьютере может улучшить читаемость и снизить нагрузку на глаза. Независимо от использования Windows, macOS, различных браузеров и приложений, наш подробный гид показал вам, как легко внести эти изменения. Не забывайте использовать встроенные функции специальных возможностей в вашей операционной системе для более персонализированного опыта.
Часто задаваемые вопросы
Могу ли я только настроить размер шрифта в настройках дисплея на Windows?
Нет, вы также можете настроить размер текста в конкретных приложениях и веб-браузерах для более индивидуального опыта.
Как сбросить размеры шрифтов до значений по умолчанию на macOS?
Перейдите в ‘Системные настройки’ > ‘Дисплеи’, и в разделе ‘Разрешение’ выберите ‘По умолчанию для дисплея’.
Существуют ли расширения для браузеров для лучшего контроля размера шрифта?
Да, есть несколько расширений для браузеров, таких как ‘Zoom’ и ‘Advanced Font Settings’, которые обеспечивают улучшенный контроль над размерами шрифтов.
