Risoluzione dei problemi del pulsante di luminosità non funzionante su laptop Dell
Introduzione
Quando il pulsante della luminosità su un laptop Dell smette di funzionare, può essere più di un semplice fastidio. L’incapacità di regolare la luminosità dello schermo può causare affaticamento degli occhi, ridurre la durata della batteria e peggiorare l’esperienza dell’utente. Imparare perché si verifica questo problema e come risolverlo può farti risparmiare tempo e seccature. Questa guida ha lo scopo di accompagnarti attraverso vari passaggi di risoluzione dei problemi, dalle soluzioni di base a quelle più avanzate, assicurandoti di riprendere il controllo delle impostazioni del display del tuo laptop.
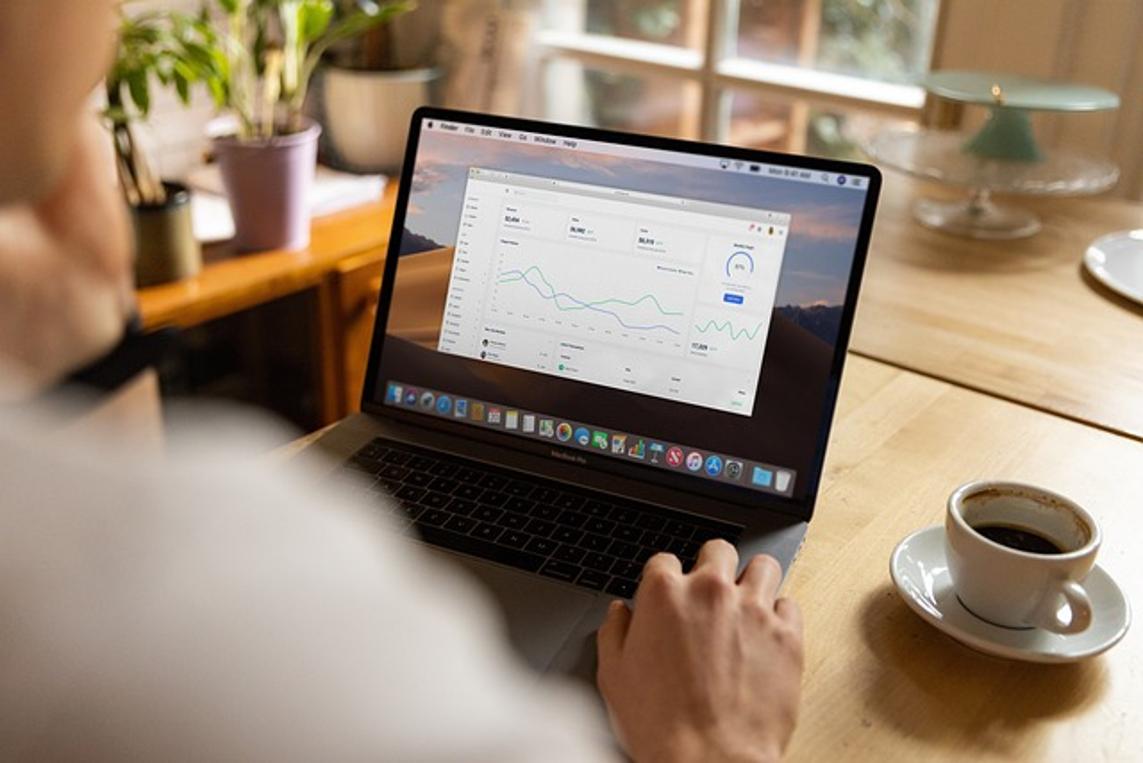
Comprendere il problema
Il pulsante della luminosità sul tuo laptop Dell potrebbe non funzionare per diversi motivi. Potrebbe essere un problema temporaneo o un problema hardware o software più grave. Spesso, gli aggiornamenti software, i problemi con i driver e le impostazioni errate sono i principali responsabili. Comprendere queste potenziali cause è cruciale per risolvere efficacemente il problema. Esaminiamo ora alcune cause comuni e le relative implicazioni.
Tipicamente, gli utenti di laptop Dell riscontrano problemi con il pulsante della luminosità dopo un aggiornamento di sistema o l’installazione di un nuovo driver. Inoltre, cambiamenti accidentali nelle impostazioni del sistema possono anche portare a questa situazione. Conoscere questi trigger comuni aiuta a semplificare il processo di risoluzione dei problemi e a identificare rapidamente la soluzione più appropriata.
Soluzioni di base
Risolvi il problema del pulsante della luminosità sul tuo laptop Dell potrebbe essere più semplice di quanto pensi. Iniziamo con alcuni passaggi di risoluzione dei problemi di base.
Regolare la luminosità tramite le impostazioni di Windows
- Accedi alle impostazioni di Windows: Clicca sul menu Start, seleziona ‘Impostazioni’, poi vai a ‘Sistema’ e scegli ‘Schermo’.
- Regola il livello di luminosità: Usa il cursore sotto ‘Luminosità e colore’ per regolare la luminosità dello schermo.
- Verifica la presenza di aggiornamenti: A volte, semplicemente aggiornando il sistema puoi risolvere i problemi di configurazione legati alle impostazioni di luminosità.
Controllo dei tasti funzione
- Individua il tasto funzione: Cerca i tasti della luminosità sulla tastiera, tipicamente contrassegnati con icone del sole.
- Usa il tasto Fn: Se la pressione del tasto della luminosità non funziona, prova a tenere premuto il tasto ‘Fn’ mentre premi il pulsante della luminosità.
- Testa gli altri tasti funzione: Assicurati che gli altri tasti funzione funzionino, poiché questo potrebbe indicare se si tratta di un problema più ampio con la tastiera o isolato ai tasti della luminosità.
Riavviare il laptop
- Salva tutto il lavoro: Prima di riavviare, salva qualsiasi file aperto per evitare la perdita di dati.
- Riavvia il sistema: Clicca sul menu Start, seleziona ‘Energia’ e scegli ‘Riavvia’.
- Testa di nuovo il pulsante della luminosità: Dopo il riavvio, verifica se il problema del pulsante della luminosità persiste.
Dopo aver tentato queste soluzioni di base, dovresti avere un’idea più chiara se il problema è un semplice glitch o qualcosa che richiede una risoluzione più approfondita.
Risoluzione dei problemi avanzata
Se le soluzioni di base non hanno risolto il problema, è il momento di esplorare metodi di risoluzione dei problemi più avanzati che possono affrontare problemi sottostanti più profondi.
Aggiornare i driver grafici
- Accedi a Gestione dispositivi: Fai clic destro sul menu Start e seleziona ‘Gestione dispositivi’.
- Aggiorna il tuo adattatore video: Espandi la sezione ‘Adattatori video’, fai clic destro sul tuo adattatore grafico e seleziona ‘Aggiorna driver’.
- Segui le istruzioni sullo schermo: Completa l’aggiornamento seguendo i prompt forniti.
- Riavvia il tuo laptop: Una volta installato l’aggiornamento, riavvia il tuo laptop per vedere se il pulsante della luminosità funziona.
Reinstallare i driver dello schermo e della tastiera
- Disinstalla i driver correnti: Apri ‘Gestione dispositivi’, fai clic destro sul tuo adattatore video e seleziona ‘Disinstalla dispositivo’. Fai lo stesso per la sezione ‘Tastiere’.
- Riavvia per reinstallarlo: Riavvia il tuo laptop e dovrebbe reinstallare automaticamente i driver necessari.
- Testa la funzionalità: Controlla se il pulsante della luminosità funziona dopo la reinstallazione.
Utilizzare Dell SupportAssist e diagnostica
- Installa Dell SupportAssist: Se non è già installato, scarica e installa Dell SupportAssist dal sito web di Dell.
- Esegui i test diagnostici: Apri SupportAssist ed esegui i test di ‘Diagnostica’ per identificare e risolvere potenziali problemi hardware o software.
- Segui le raccomandazioni: Implementa eventuali soluzioni consigliate dallo strumento.

Aggiornamenti firmware e software
A volte, per risolvere i problemi di luminosità è necessario aggiornare il firmware e le impostazioni software del laptop.
Aggiornamento del BIOS
- Verifica la presenza di aggiornamenti del BIOS: Visita il sito web ufficiale di supporto Dell e cerca aggiornamenti del BIOS specifici per il modello del tuo laptop.
- Segui le istruzioni: Segui attentamente le linee guida fornite per scaricare e installare l’aggiornamento del BIOS.
- Riavvia e testa: Dopo l’aggiornamento, riavvia il laptop e verifica se il pulsante della luminosità funziona correttamente.
Regolazioni del piano di alimentazione
- Accedi alle opzioni di alimentazione: Vai a ‘Pannello di controllo’, seleziona ‘Opzioni di alimentazione’ e clicca su ‘Modifica impostazioni combinazione’ accanto al tuo piano di alimentazione selezionato.
- Regola le impostazioni del display: Assicurati che i cursori ‘Regola luminosità piano’ non siano impostati al livello più basso.
- Salva le impostazioni: Applica le modifiche e testa di nuovo il pulsante della luminosità.
Questi metodi di risoluzione avanzati dovrebbero risolvere la maggior parte dei problemi legati al software che causano il malfunzionamento del pulsante della luminosità.

Quando cercare assistenza professionale
Se dopo tutti questi passaggi il pulsante della luminosità sul tuo laptop Dell non funziona ancora, potrebbe essere il momento di cercare assistenza professionale. Problemi persistenti potrebbero indicare un problema hardware che richiede un’attenzione esperta. Contatta il supporto clienti Dell o visita un centro di assistenza autorizzato per ottenere una diagnosi precisa e le riparazioni appropriate. Ricorda, manomettere l’hardware da solo può invalidare le garanzie o causare ulteriori danni, quindi l’intervento professionale è consigliabile in casi complessi.
Conclusione
Risolvi il problema del pulsante della luminosità su un laptop Dell può variare da semplici modifiche di sistema a una risoluzione più approfondita. Seguendo i passaggi descritti in questa guida, puoi identificare e risolvere il problema in modo efficiente. Soluzioni di base come regolare la luminosità tramite le impostazioni, controllare i tasti funzione e riavviare il laptop spesso sono sufficienti. Tuttavia, se il problema persiste, diventano necessari passaggi avanzati come l’aggiornamento dei driver, la reinstallazione dei driver e l’esecuzione di diagnostica. Quando tutto il resto fallisce, cercare un aiuto professionale è la migliore linea d’azione.
Domande Frequenti
Come posso regolare la luminosità su un laptop Dell senza il tasto?
Puoi regolare la luminosità tramite le Impostazioni di Windows. Clicca sul menu Start, vai su ‘Impostazioni’, seleziona ‘Sistema’, poi ‘Schermo’, e usa il cursore sotto ‘Luminosità e colore’.
Un ripristino ai dati di fabbrica può risolvere il problema della luminosità?
Un ripristino ai dati di fabbrica può a volte risolvere problemi software che influenzano i controlli della luminosità. Tuttavia, dovrebbe essere considerato come ultima risorsa, poiché cancellerà tutti i dati e i programmi installati.
È necessario sostituire la tastiera se il tasto della luminosità non funziona?
Sostituire la tastiera è raramente necessario. Di solito, aggiornamenti software o reinstallazioni dei driver risolvono il problema. Se il problema è legato all’hardware e limitato al tasto della luminosità, i professionisti possono spesso ripararlo senza una sostituzione completa della tastiera.
