Come configurare l’extender WiFi TP-Link
Introduzione
Ottenere una copertura internet senza interruzioni in tutta la casa o in ufficio può essere una sfida. Zone morte, segnali deboli e connessioni interrotte possono ostacolare la produttività e il divertimento. Un extender WiFi TP-Link offre una soluzione efficiente a questi problemi comuni. Progettati per amplificare il segnale WiFi esistente, gli extender WiFi TP-Link sono facili da configurare e garantiscono una connettività Internet robusta in tutto lo spazio. In questa guida completa, ti guideremo attraverso tre metodi principali per configurare il tuo extender WiFi TP-Link. Inoltre, forniremo suggerimenti per il posizionamento ottimale e soluzioni per la risoluzione dei problemi per garantire un’esperienza fluida e senza problemi.
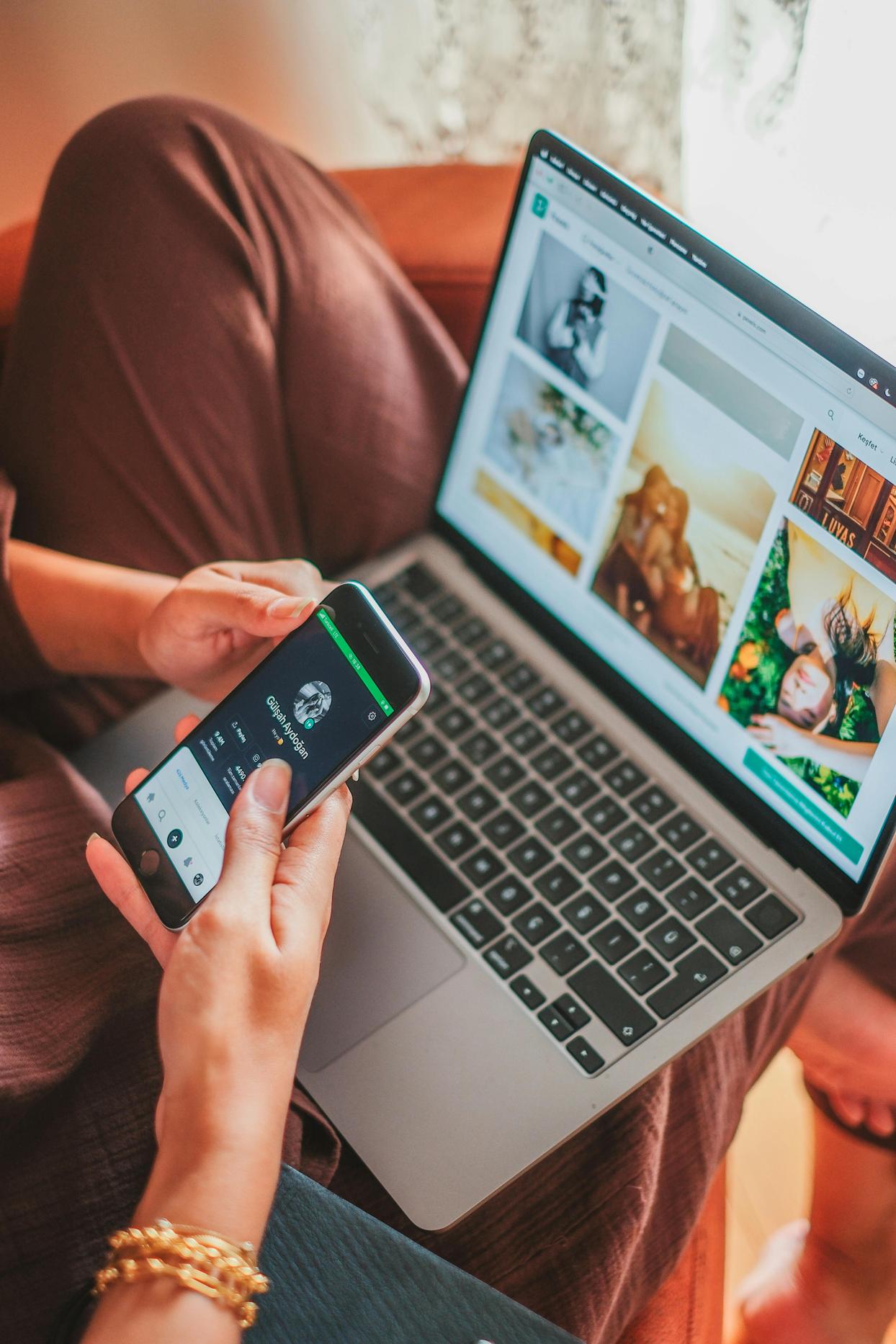
Passaggi di Preparazione
Prima di configurare il tuo extender WiFi TP-Link, alcuni passaggi iniziali possono garantire un processo di installazione senza intoppi:
- Scatola il tuo extender: Assicurati che tutti i contenuti del pacchetto siano intatti, inclusi l’extender WiFi, il cavo di alimentazione e il manuale utente.
- Individua il tuo router: Posiziona l’extender vicino al router WiFi esistente per la configurazione iniziale.
- Accendi l’extender: Collega l’extender WiFi a una fonte di alimentazione e attendi che il LED di alimentazione sia stabile.
- Verifica la connettività: Usa il tuo smartphone o laptop per confermare che l’extender è pronto (di solito indicato dal LED di alimentazione che diventa verde fisso).
Completati questi passaggi, sei pronto per procedere con il processo di configurazione effettivo.
Configurazione Utilizzando il Metodo WPS
Il metodo WPS (Wi-Fi Protected Setup) offre un modo rapido e semplice per sincronizzare il tuo extender WiFi TP-Link con il tuo router senza bisogno di un’interfaccia basata sul web.
- Premi il pulsante WPS sul tuo router: Tipicamente, il pulsante WPS si trova davanti o dietro al router.
- Premi il pulsante WPS sull’extender: Subito dopo aver premuto il pulsante WPS del router, premi il pulsante WPS sul tuo extender TP-Link.
- Attendi il completamento della connessione: L’indicatore LED WPS su entrambi i dispositivi inizierà a lampeggiare. Dopo pochi istanti, dovrebbe diventare fisso, indicando una connessione avvenuta con successo.
- Riposiziona l’extender: Una volta connesso, sposta il tuo extender in una posizione a metà strada tra il router e l’area che necessita di una copertura WiFi migliore.
Il metodo WPS è ideale per chi cerca un processo di configurazione semplice e veloce.
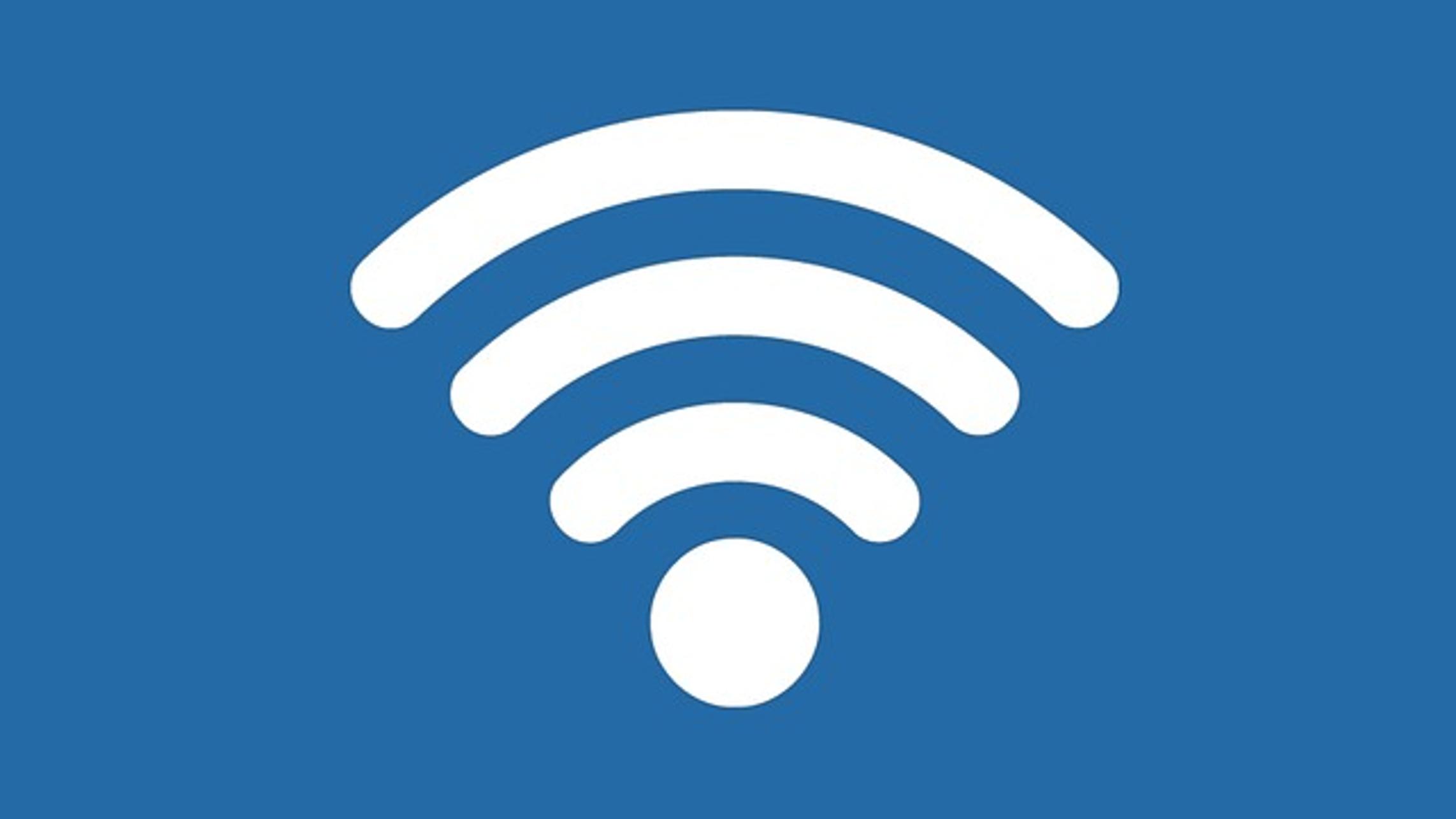
Configurazione Manuale tramite Browser Web
Per una configurazione più controllata, puoi configurare manualmente il tuo extender WiFi TP-Link usando un browser web. Questo metodo è particolarmente utile per gli utenti con preferenze di rete avanzate.
- Connettiti alla rete del’extender: Sul tuo laptop o smartphone, connettiti al SSID predefinito dell’extender TP-Link.
- Accedi all’interfaccia web: Apri un browser web e inserisci
https://tplinkrepeater.netnella barra degli indirizzi. - Credenziali di accesso: Usa le credenziali di accesso amministrativo predefinite (solitamente riportate sull’etichetta del dispositivo o nel manuale utente).
- Esegui la procedura guidata di configurazione rapida: Segui le istruzioni sullo schermo per scegliere la tua rete WiFi e inserire la password della tua rete.
- Imposta il SSID e la password: Facoltativamente, puoi configurare un SSID e una password differenti per l’extender per aiutarti a differenziarlo dalla rete principale.
- Salva e riavvia: Applica le impostazioni e riavvia se richiesto.
Collegare i dispositivi al SSID dell’extender configurato ora fornirà una copertura WiFi migliore.
Configurazione Utilizzando l’App Tether
L’app TP-Link Tether fornisce un metodo conveniente per configurare il tuo extender WiFi utilizzando lo smartphone o il tablet.
- Scarica e installa l’app TP-Link Tether: Disponibile sia su piattaforme iOS che Android.
- Connettiti alla rete del’extender: Unisciti alla rete predefinita dell’extender WiFi TP-Link.
- Apri l’app Tether: Avvia l’app e accedi con il tuo ID TP-Link o crea un nuovo account se non ne hai già uno.
- Seleziona il tuo extender: L’app dovrebbe rilevare automaticamente il tuo extender TP-Link.
- Segui le istruzioni di configurazione: Completa la configurazione seguendo le istruzioni nell’app per connettere l’extender alla rete esistente.
Utilizzare un’app offre un modo fluido e user-friendly per gestire le impostazioni di rete dal proprio dispositivo mobile.
Posizionamento Ottimale del Tuo Extender
Il posizionamento corretto del tuo extender WiFi TP-Link gioca un ruolo critico nelle sue prestazioni. Ecco alcuni suggerimenti per garantire la migliore copertura:
- Punto intermedio: Posiziona l’extender a metà strada tra il router principale e la zona morta WiFi.
- Posizione elevata: Posiziona l’extender su una superficie rialzata, come uno scaffale, per minimizzare ostacoli fisici e interferenze.
- Evita ostacoli: Mantieni l’extender lontano da muri spessi, oggetti metallici e apparecchi elettronici come microonde, che possono interferire con il segnale.
Posizionare l’extender in una posizione ottimale assicura una copertura WiFi più ampia e costante.
Risoluzione dei Problemi Comuni
Occasionalmente, potresti incontrare problemi di configurazione o prestazioni con il tuo extender WiFi TP-Link. Ecco alcuni problemi comuni e le loro soluzioni:
- Extender che non si connette al router:
- Assicurati che la funzione WPS del tuo router sia abilitata.
- Sposta l’extender più vicino al router e riprova.
-
Configura manualmente utilizzando l’interfaccia web se il WPS fallisce.
-
Cattiva connessione o velocità lente:
- Controlla aggiornamenti firmware sul sito web TP-Link.
- Sposta l’extender per migliorare la forza del segnale.
-
Riduci il numero di dispositivi connessi all’extender.
-
Extender non visibile nella lista WiFi:
- Reimposta l’extender alle impostazioni di fabbrica e ripeti il processo di configurazione.
- Verifica che tutti i LED sull’extender mostrino il comportamento previsto.
Affrontando questi problemi comuni, puoi garantire un’esperienza WiFi più affidabile e senza problemi.

Conclusione
Configurare il tuo extender WiFi TP-Link può migliorare notevolmente la connettività wireless in varie aree della tua casa o del tuo ufficio. Che tu scelga il metodo WPS, la configurazione tramite browser web, o l’app Tether, ciascuno offre un processo semplice per migliorare la tua rete. Inoltre, un posizionamento ottimale e una rapida risoluzione dei problemi possono ulteriormente garantire un funzionamento senza intoppi.
Domande Frequenti
Cosa fare se il mio ripetitore TP-Link non si connette al mio router?
Assicurarsi che il ripetitore sia nel raggio del router, riavviare entrambi i dispositivi e riprovare il processo di configurazione WPS o manuale.
Come resettare il mio ripetitore WiFi TP-Link?
Premere e tenere premuto il pulsante di reset sul ripetitore per circa 10 secondi fino a quando i LED lampeggiano, indicando che il dispositivo è stato resettato alle impostazioni di fabbrica.
Posso usare più ripetitori TP-Link nella mia casa?
Sì, puoi usare più ripetitori per coprire aree più ampie. Configurali individualmente seguendo gli stessi metodi, assicurandoti che siano nel raggio l’uno dell’altro e del router principale per prestazioni ottimali.
