Come cambiare la lingua della tastiera del computer
Introduzione
Cambiare la lingua della tastiera del tuo computer è una competenza preziosa che offre numerosi benefici. Che tu stia lavorando in più lingue, imparando una nuova o viaggiando all’estero, sapere come cambiare il layout della tastiera può migliorare la produttività e la comunicazione. Questa guida fornisce istruzioni complete e dettagliate per modificare le lingue della tastiera su Windows, macOS e Linux. Troverai anche suggerimenti per la risoluzione dei problemi e proposte per personalizzare la tua esperienza.

Perché Cambiare la Lingua della Tastiera è Importante
Non è solo una comodità cambiare la lingua della tastiera; è una necessità nel nostro mondo multilingue. Se sei uno studente che sta imparando una lingua straniera, avrai bisogno del layout corretto della tastiera per digitare caratteri speciali e segni diacritici. I professionisti che trattano con clienti internazionali possono comunicare più efficacemente passando rapidamente da una lingua all’altra. Anche gli utenti occasionali ne beneficiano quando chattano con amici e familiari in lingue diverse. Inoltre, cambiare la lingua della tastiera aiuta a mantenere corretti controlli ortografici e grammaticali nel software che utilizzi, contribuendo a una comunicazione più chiara.
Cambiare la Lingua della Tastiera in Windows
In questa sezione, ti guideremo nel cambiare le lingue della tastiera su Windows 10 e 11 e nella risoluzione dei problemi comuni che potresti incontrare.
Guida Passo-Passo per Windows 10
- Apri Impostazioni: Clicca sul menu Start e seleziona “Impostazioni”.
- Ora & Lingua: Scegli “Ora & Lingua” dal menu delle impostazioni.
- Lingua: Nella barra laterale sinistra, clicca su “Lingua”.
- Aggiungi una Lingua: Clicca su “Aggiungi una lingua preferita,” poi sfoglia o cerca la lingua che desideri aggiungere.
- Imposta come Predefinita: Dopo aver aggiunto la lingua, clicca su di essa e seleziona “Imposta come predefinita” se desideri renderla la tua lingua principale della tastiera.
- Barra della Lingua: Per cambiare lingua, usa la barra della lingua nella barra delle applicazioni o premi
Alt + Shift.
Guida Passo-Passo per Windows 11
- Menu Impostazioni: Clicca sul pulsante Start e seleziona “Impostazioni”.
- Sezione Ora & Lingua: Vai su “Ora & lingua”.
- Lingua & Regione: Clicca su “Lingua & regione”.
- Aggiungi una Lingua: Clicca su “Aggiungi una lingua” e seleziona la lingua desiderata dalla lista.
- Opzioni: Clicca sulla lingua aggiunta e seleziona “Opzioni” per scaricare e installare i pacchetti linguistici se necessario.
- Passa tra le Lingue: Usa la scorciatoia da tastiera
Windows + Spaceper passare tra le lingue.
Risoluzione dei Problemi Comuni
I problemi comuni includono la scomparsa della barra della lingua o le lingue aggiunte che non compaiono nella lista. Ricontrolla le impostazioni per assicurarti che le lingue siano installate correttamente. Se il problema persiste, riavvia il computer e prova di nuovo. Se i problemi continuano, considera di reinstallare il pacchetto della lingua.

Cambiare la Lingua della Tastiera su macOS
Ora, esaminiamo i passaggi per cambiare la lingua della tastiera su macOS, inclusa la risoluzione dei problemi comuni che potresti incontrare.
Configurare le Preferenze di Sistema
- Preferenze di Sistema: Clicca sul menu Apple e scegli “Preferenze di Sistema”.
- Impostazioni Tastiera: Seleziona “Tastiera,” poi clicca sulla scheda “Sorgenti di Input”.
- Aggiungi una Lingua: Clicca il pulsante “+” per aggiungere una nuova lingua.
- Layout della Tastiera: Scegli la lingua e il layout della tastiera desiderati, poi clicca su “Aggiungi”.
- Cambio di Lingua: Usa il menu di input nella barra dei menu per cambiare lingua o premi
Command + Space.
Usare le Scorciatoie da Tastiera
- Apri Preferenze di Sistema: Vai su “Preferenze di Sistema” e clicca su “Tastiera”.
- Scorciatoie: Clicca sulla scheda “Scorciatoie”.
- Sorgenti di Input: Seleziona “Sorgenti di Input” dalla barra laterale.
- Imposta Scorciatoia: Assegna una scorciatoia da tastiera per cambiare le sorgenti di input come
Control + Space.
Risoluzione dei Problemi su macOS
Se la nuova lingua non compare, assicurati che sia abilitata nella scheda “Sorgenti di Input” delle impostazioni della tastiera. Riavvia il computer se i problemi persistono. Occasionalmente, alcune app di terze parti potrebbero non supportare tutte le lingue, in tal caso dovresti controllare gli aggiornamenti o reinstallare l’applicazione.
Cambiare la Lingua della Tastiera in Linux
Per gli utenti Linux, in particolare quelli su Ubuntu, il processo è diverso ma rimane semplice. Copriremo sia i metodi GUI che da linea di comando per cambiare il layout della tastiera.
Guida Passo-Passo per Ubuntu
- Impostazioni: Apri l’applicazione “Impostazioni” dal menu di sistema.
- Regione & Lingua: Clicca su “Regione & Lingua”.
- Sorgenti di Input: Vai su “Sorgenti di Input” e clicca sul pulsante “+” per aggiungere una nuova lingua.
- Seleziona Lingua: Scegli la lingua e il layout della tastiera desiderati, poi clicca su “Aggiungi”.
- Cambio di Lingua: Usa il menu di input nella barra superiore per cambiare lingua o premi
Super + Space.
Usare la Linea di Comando per Cambi Avanzati
- Apri il Terminale: Premi
Ctrl + Alt + Tper aprire il terminale. - Impostazione della Lingua: Digita
sudo dpkg-reconfigure localese segui le istruzioni a schermo per configurare i localismi. - Layout della Tastiera: Usa
sudo dpkg-reconfigure keyboard-configurationper cambiare il layout della tastiera.
Risoluzione dei Problemi su Linux
Se la nuova lingua o layout non viene applicata, assicurati che il sistema sia completamente aggiornato. Usa sudo apt-get update e sudo apt-get upgrade per scaricare gli aggiornamenti più recenti. Ricontrolla le impostazioni e riavvia se il problema persiste.
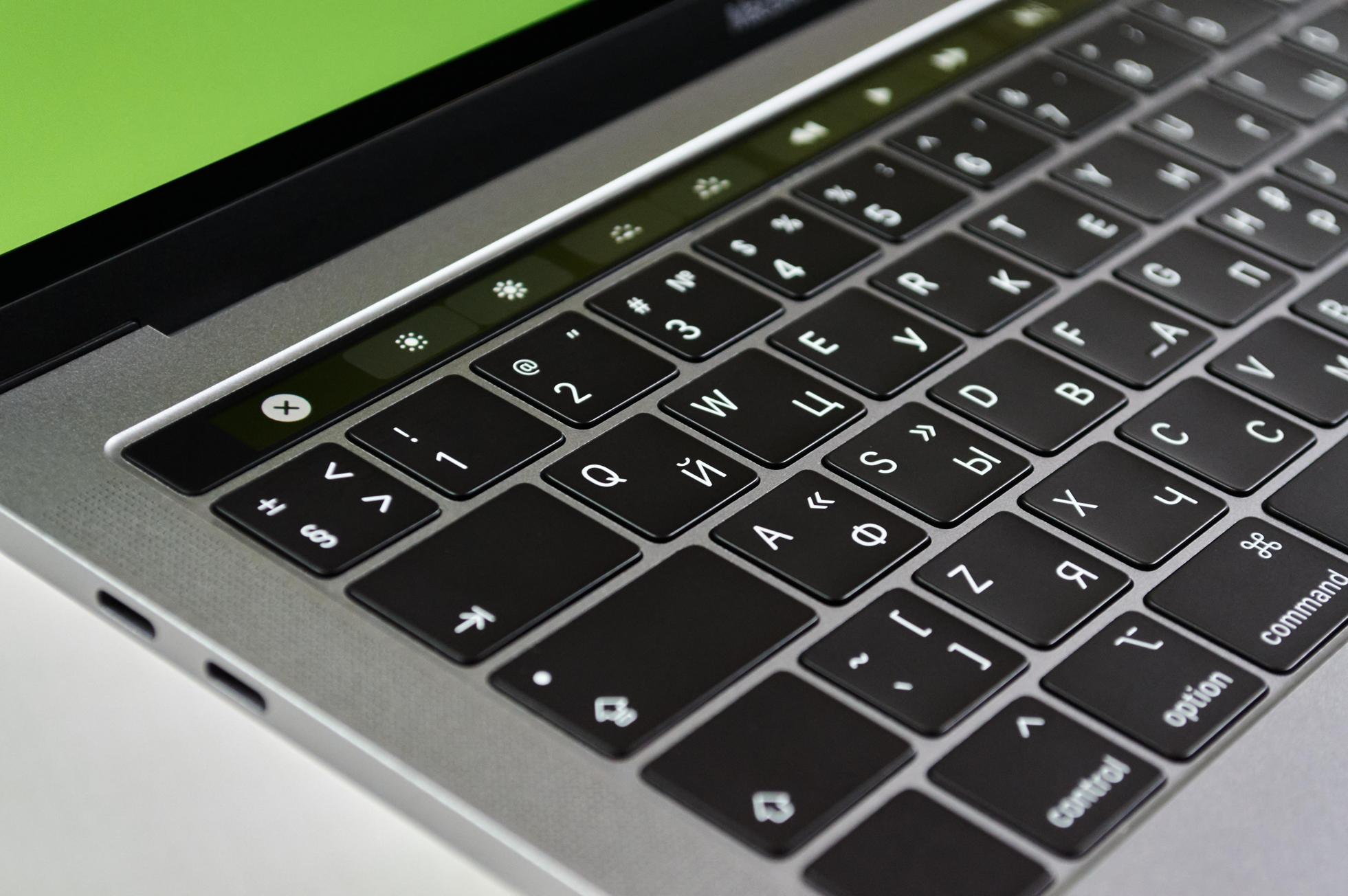
Consigli e Trucchi
Scorciatoie da Tastiera per il Cambio di Lingua
Le scorciatoie da tastiera semplificano il processo di cambio di lingua. Le scorciatoie comuni includono:
– Windows: Alt + Shift o Windows + Space
– macOS: Command + Space
– Linux: Super + Space
Personalizzare i Layout della Tastiera
Mappe di tasti personalizzate e personalizzazioni del layout possono rendere la digitazione più facile in più lingue. Usa le impostazioni integrate o software esterni per personalizzazioni avanzate.
Usare Software di Terze Parti
Software di terze parti come Keyman offrono un ampio supporto linguistico e opzioni di personalizzazione sui vari sistemi operativi.
Conclusione
Cambiare la lingua della tastiera del tuo computer è essenziale per chiunque lavori in più lingue. Che tu stia usando Windows, macOS o Linux, seguendo questi semplici passaggi puoi cambiare lingua in modo efficiente, migliorando la tua comunicazione e produttività complessiva.
Domande Frequenti
Come posso aggiungere una nuova lingua per la tastiera?
Aggiungere una lingua per la tastiera varia a seconda del sistema operativo: usa le impostazioni della lingua in Windows, macOS e Linux per aggiungere e configurare nuove lingue.
Posso impostare una lingua predefinita per la tastiera?
Sì, puoi impostare la lingua della tastiera desiderata come predefinita attraverso le impostazioni della lingua nel tuo sistema operativo.
Perché la mia nuova lingua per la tastiera non funziona?
Assicurati che il pacchetto della lingua sia completamente installato e impostato correttamente nelle impostazioni. Riavvia il dispositivo se i problemi persistono.
