Come cambiare il colore della tastiera
Introduzione
Cambiare il colore della tastiera può aggiungere un tocco personale e migliorare l’esperienza complessiva di utilizzo del computer. Che tu sia un gamer che desidera un setup cool o un appassionato di produttività che punta a un maggiore comfort visivo, personalizzare le luci della tua tastiera può fare la differenza. In questo articolo, esploreremo vari metodi per cambiare il colore della tua tastiera, incluso controllare la compatibilità, usare software integrato, fare regolazioni nel BIOS ed esplorare opzioni software di terze parti.

Verifica della Compatibilità
Prima di immergerti nel processo di cambiamento del colore della tua tastiera, è essenziale verificare se la tua tastiera supporta RGB o funzionalità retroilluminate.
- Tipo di Tastiera: Assicurati di utilizzare una tastiera meccanica o da gaming che supporti più colori. Le tastiere da ufficio standard generalmente non offrono capacità di cambio colore.
- Specifiche del Produttore: Controlla le specifiche del prodotto fornite dal produttore. Queste informazioni sono tipicamente disponibili sulla confezione o sul sito ufficiale.
- Numero di Modello: Usa il numero di modello per trovare funzionalità specifiche e informazioni sulla compatibilità. Solitamente puoi trovarlo sulla parte inferiore della tastiera o nel manuale utente.
Confermare questi dettagli ti farà risparmiare tempo ed evitare frustrazioni inutili.
Utilizzare il Software Integrato della Tastiera
La maggior parte delle tastiere di fascia alta viene fornita con software proprietario che consente agli utenti di personalizzare vari settaggi, inclusi gli effetti di illuminazione. Diamo un’occhiata ad alcuni marchi popolari e ai rispettivi software.
Software di Marchi Popolari (Razer Synapse, Corsair iCUE)
- Razer Synapse: Le tastiere Razer utilizzano il software Synapse, che include opzioni estese per la personalizzazione dell’illuminazione.
- Corsair iCUE: Il software iCUE di Corsair offre funzionalità simili, rivolgendosi a vari modelli di tastiera Corsair.
Passaggi per Installare e Configurare il Software
- Scarica il Software: Visita il sito ufficiale del produttore della tua tastiera. Scarica l’ultima versione del software (Razer Synapse o Corsair iCUE, a seconda del marchio della tua tastiera).
- Installa il Software: Segui le istruzioni sullo schermo per installare il software sul tuo computer.
- Collega la tua Tastiera: Assicurati che la tua tastiera sia collegata al computer tramite USB o Bluetooth.
- Apri il Software: Avvia il software e attendi che rilevi la tua tastiera.
- Personalizza l’Illuminazione: Naviga nella sezione delle impostazioni di illuminazione. Qui puoi scegliere da vari preset o creare i tuoi profili di illuminazione personalizzati.
Cambiare Manualmente il Colore della Tastiera tramite Software
Ora che hai installato il software necessario, immergiamoci nella personalizzazione manuale del colore della tua tastiera.
Guida Passo-Passo per Marchi Comuni
Razer Synapse:
- Avvia Razer Synapse: Apri il software Synapse sul tuo computer.
- Seleziona il Dispositivo: Clicca sulla tua tastiera Razer dalla lista di dispositivi connessi.
- Scheda Illuminazione: Vai alla scheda ‘Illuminazione’.
- Scegli l’Effetto: Seleziona dagli effetti disponibili (es. Statico, Ciclo Spettro, Respiro).
- Scegli i Colori: Personalizza i colori secondo le tue preferenze.
Corsair iCUE:
- Apri iCUE: Avvia il software iCUE.
- Scheda Dispositivo: Seleziona la tua tastiera Corsair.
- Effetti di Illuminazione: Clicca sulla scheda ‘Effetti di Illuminazione’.
- Aggiungi Effetto: Scegli un effetto e aggiungilo al tuo profilo.
- Selezione del Colore: Personalizza lo schema di colori a tuo piacimento.
Creazione di Profili Personalizzati
- Scheda Profilo: Vai alla sezione ‘Profili’ nel tuo software.
- Crea Nuovo Profilo: Clicca su ‘Crea Nuovo Profilo’ e dagli un nome appropriato.
- Personalizza le Impostazioni: Regola gli effetti di illuminazione, le assegnazioni dei tasti e le macro secondo le tue esigenze.
- Salva il Profilo: Salva il nuovo profilo creato e applicalo alla tua tastiera.
Con questi passaggi, puoi goderti un’esperienza di tastiera personalizzata e dinamica.
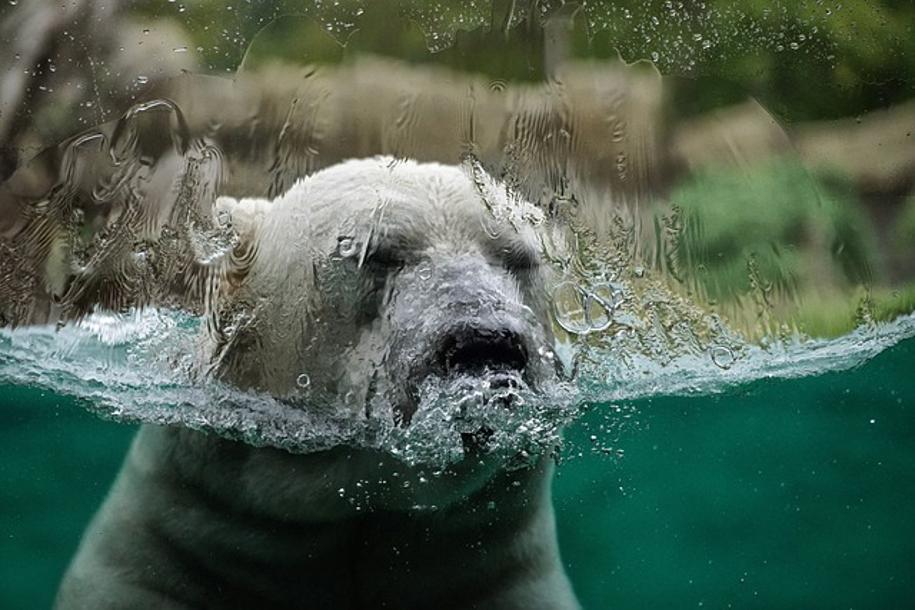
Cambiare il Colore della Tastiera nel BIOS
In alcuni casi, possono essere necessarie modifiche a livello di BIOS per regolare le impostazioni del colore della tastiera. Questo è meno comune ma applicabile a modelli selezionati.
Accedere al BIOS
- Riavvia il Computer: Inizia riavviando il computer.
- Entra nel BIOS: Premi il tasto designato (generalmente F2, F12, DEL, o ESC) per entrare nel BIOS durante il processo di avvio.
Navigazione e Selezione del Colore
- Vai a Peripherals: Usa i tasti freccia per navigare alla sezione ‘Peripherals’ o ‘Hardware’ nel BIOS.
- Trova Impostazioni della Tastiera: Trova le impostazioni relative all’illuminazione o RGB della tastiera.
- Regola i Colori: Usa le opzioni fornite per regolare i colori e gli effetti come necessario.
- Salva ed Esci: Salva le modifiche ed esci dal BIOS per applicare le nuove impostazioni.
Questo metodo è tipicamente utilizzato per tastiere integrate nei laptop o modelli di fascia alta specifici.

Opzioni Software di Terze Parti
Il software di terze parti offre opzioni di personalizzazione aggiuntive che potrebbero non essere disponibili tramite il software del produttore.
Pro e Contro dell’Utilizzo di Software di Terze Parti
Pro:
– Opzioni di personalizzazione avanzate
– Compatibilità con più marchi
– Effetti e profili aggiuntivi
Contro:
– Possibili problemi di compatibilità
– Rischi di sicurezza se scaricati da fonti non affidabili
– Supporto limitato da parte dei produttori
Considerazioni sulla Sicurezza e Compatibilità
- Ricerca del Software: Cerca recensioni e forum che discutano del software di terze parti.
- Scarica da Fonti Affidabili: Scarica solo da siti web affidabili o dai creatori ufficiali.
- Backup delle Impostazioni: Esegui sempre un backup delle impostazioni esistenti prima di apportare modifiche.
- Verifica la Compatibilità: Assicurati che il software sia compatibile con il tuo modello specifico di tastiera per evitare problemi potenziali.
Utilizzare software di terze parti può fornire funzionalità espanse, ma procedi con cautela per garantire la sicurezza e la stabilità del sistema.
Conclusione
Personalizzare il colore della tastiera implica diversi metodi, dall’utilizzo di software integrato alle regolazioni nel BIOS o all’esplorazione di opzioni di terze parti. Seguendo questa guida, puoi personalizzare la tua tastiera per abbinarla al tuo stile e alle tue esigenze senza sforzo. Esplora i numerosi effetti di illuminazione e goditi l’estetica migliorata e la funzionalità della tua tastiera.
Domande Frequenti
Posso cambiare il colore di qualsiasi tastiera?
No, solo le tastiere con funzionalità RGB o retroilluminate permettono di cambiare colore. Le tastiere di base non supportano questa funzionalità.
Cosa dovrei fare se la mia tastiera non supporta il cambio di colore?
Se la tua tastiera non ha funzionalità RGB o retroilluminazione, considera l’acquisto di un nuovo modello compatibile per le funzionalità di personalizzazione del colore.
Ci sono rischi nell’usare software di terze parti per cambiare il colore della tastiera?
Sì, i potenziali rischi includono problemi di compatibilità e minacce alla sicurezza. Scarica sempre software da fonti affidabili e fai un backup delle impostazioni prima di apportare modifiche.
