Come aggiornare i driver audio Razer
Introduzione
Aggiornare i driver audio Razer può sembrare scoraggiante, ma è essenziale per mantenere una qualità audio ottimale. Che tu sia un giocatore o un audiofilo, rimanere aggiornato con gli ultimi driver garantisce che i tuoi dispositivi audio funzionino al meglio. In questa guida, ti guideremo attraverso l’intero processo, dall’identificazione del tuo dispositivo audio Razer alla risoluzione dei problemi comuni.
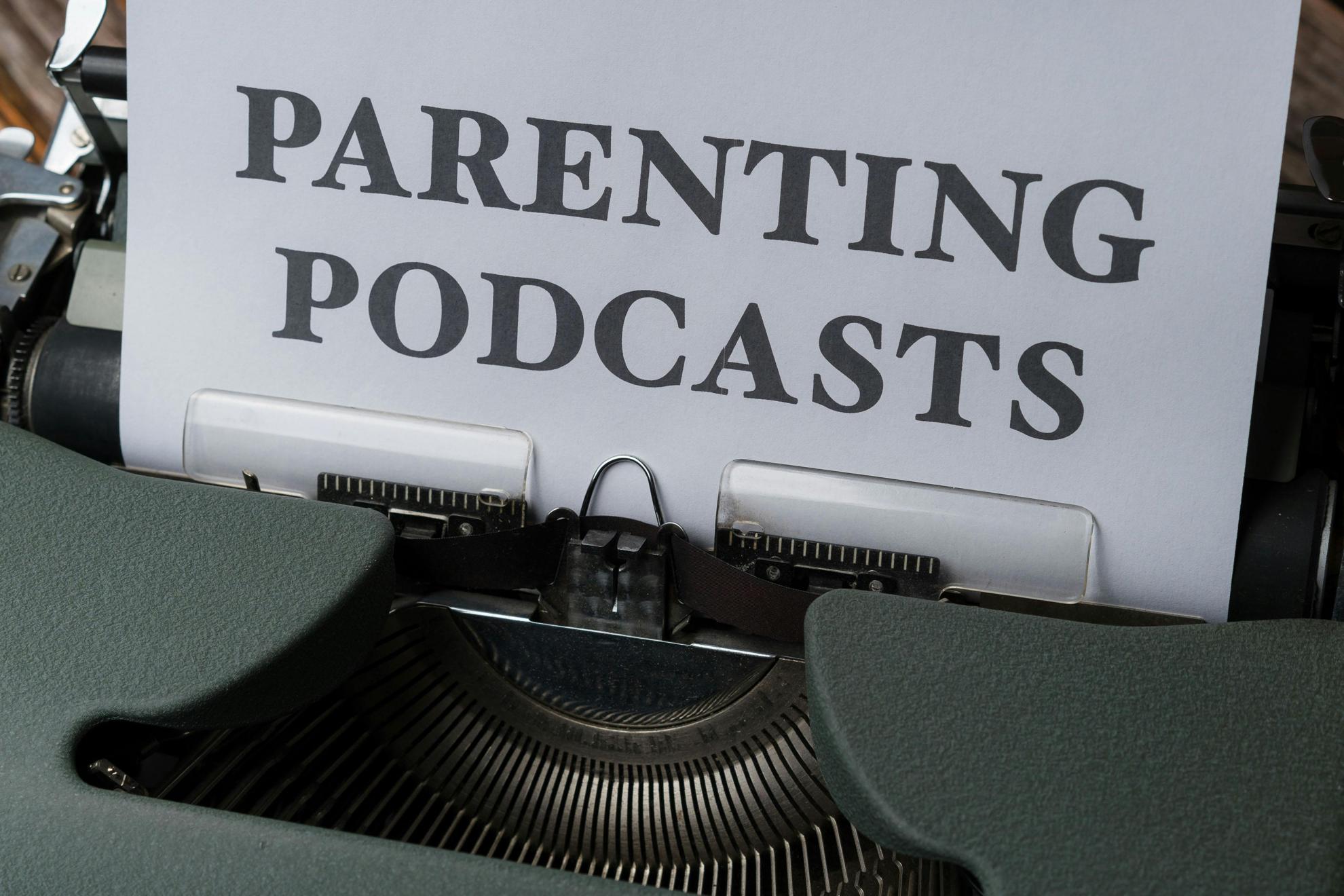
Perché è importante aggiornare i driver audio Razer
Mantenere aggiornati i driver audio Razer è cruciale per diversi motivi. Innanzitutto, gli aggiornamenti spesso includono patch per bug noti o problemi che potrebbero influire sulle prestazioni del tuo dispositivo audio. Queste patch possono risolvere problemi esistenti come distorsioni audio o ritardi.
In secondo luogo, i driver aggiornati di solito includono miglioramenti delle prestazioni. Le versioni più recenti possono offrire una qualità audio migliorata e funzionalità aggiuntive che non erano disponibili nelle versioni precedenti. Questo può migliorare significativamente la tua esperienza di ascolto complessiva.
Infine, gli aggiornamenti dei driver sono essenziali per la compatibilità. Man mano che i sistemi operativi evolvono, i driver più vecchi potrebbero non essere completamente compatibili con le versioni più recenti di Windows o macOS. Aggiornando i tuoi driver, garantisci che il tuo dispositivo audio Razer rimanga compatibile con il tuo sistema, evitando potenziali crash o malfunzionamenti.

Identificare il tuo dispositivo audio Razer
Prima di poter aggiornare i driver audio Razer, devi identificare quale dispositivo audio possiedi. Queste informazioni si trovano di solito sul dispositivo stesso o nella documentazione in dotazione. È essenziale conoscere il modello esatto in modo da poter scaricare i driver appropriati.
- Controlla il dispositivo: Cerca il nome e il numero del modello sul dispositivo o sulla confezione.
- Visita Razer Synapse: Se hai installato Razer Synapse, aprilo e identificherà automaticamente i tuoi dispositivi collegati.
- Controlla il manuale: Se hai ancora il manuale, elencherà il modello del dispositivo e le specifiche.
Identificato il tuo dispositivo, sei pronto per passare ai passaggi successivi.
Lista di controllo pre-aggiornamento
Prima di aggiornare i driver audio Razer, è cruciale prepararsi adeguatamente. Una lista di controllo pre-aggiornamento può prevenire potenziali problemi e garantire un processo di aggiornamento fluido.
- Fai il backup del tuo sistema: Crea sempre un punto di ripristino del sistema prima di installare nuovi driver. Questo ti permette di tornare a uno stato precedente se qualcosa va storto.
- Controlla la compatibilità: Assicurati che i nuovi driver siano compatibili con il tuo sistema operativo e hardware esistente.
- Connessione Internet stabile: Assicurati di avere una connessione Internet affidabile per evitare interruzioni durante il download e l’installazione.
- Disabilita il software antivirus: Disabilita temporaneamente il tuo software antivirus per prevenire qualsiasi interruzione durante l’installazione del driver.
Seguendo questa lista di controllo, sarai ben preparato per un aggiornamento senza intoppi.
Procedura di aggiornamento manuale
Aggiornare manualmente i driver audio Razer comporta il download dei driver appropriati dal sito ufficiale Razer e la loro installazione sul tuo computer.
Scaricare i driver dal sito ufficiale Razer
- Visita la pagina di supporto Razer: Naviga nel sito ufficiale di supporto Razer.
- Trova il tuo dispositivo: Utilizza la barra di ricerca o esplora le categorie per trovare il tuo specifico dispositivo audio Razer.
- Scarica il driver: Clicca sul modello appropriato e scarica l’ultima versione del driver disponibile.
Installare i driver su Windows
- Apri il Gestore dispositivi: Premi
Win + Xe seleziona “Gestione dispositivi”. - Individua il tuo dispositivo: Trova il tuo dispositivo audio Razer sotto “Controller audio, video e giochi”.
- Aggiorna il driver: Fai clic destro sul dispositivo e seleziona “Aggiorna driver”. Scegli “Cerca il software del driver nel computer”, quindi naviga al file del driver scaricato.
- Installa: Segui le istruzioni sullo schermo per completare l’installazione.
Installare i driver su macOS
- Apri Preferenze di Sistema: Clicca sul menu Apple e seleziona “Preferenze di Sistema”.
- Accedi alle impostazioni audio: Vai su “Suono” e trova il tuo dispositivo audio Razer.
- Aggiorna il driver: Se un aggiornamento del driver è disponibile, il sistema ti chiederà di installarlo. Segui le istruzioni sullo schermo.
Aggiornare i driver utilizzando Razer Synapse
Razer Synapse offre una funzione di aggiornamento automatico, che semplifica il processo di mantenimento dei driver aggiornati.
Impostare Razer Synapse
- Scarica e installa: Se non lo hai già fatto, scarica e installa Razer Synapse dal sito Razer.
- Crea un account: Avvia il software e crea un account Razer, o accedi se ne hai già uno.
- Collega i tuoi dispositivi: Collega i tuoi dispositivi audio Razer al computer e Synapse li rileverà automaticamente.
Passaggi per abilitare le funzioni di aggiornamento automatico
- Apri Synapse: Avvia Razer Synapse e vai al menu delle impostazioni.
- Abilita gli aggiornamenti automatici: Naviga nella scheda “Aggiornamenti” e abilita gli aggiornamenti automatici.
- Verifica la presenza di aggiornamenti: Clicca su “Verifica aggiornamenti” per assicurarti di eseguire le versioni più recenti.
Una volta abilitati gli aggiornamenti automatici, Razer Synapse scaricherà e installerà automaticamente gli ultimi driver per i tuoi dispositivi.
Risoluzione dei problemi comuni
Incontrare problemi durante o dopo un aggiornamento del driver non è raro. Ecco alcuni problemi comuni e come risolverli:
Cosa fare se l’aggiornamento del driver fallisce
- Ritenta l’installazione: A volte, semplicemente tentando di nuovo l’installazione può risolvere il problema.
- Utilizza il Gestore dispositivi: Disinstalla il driver problematico tramite il Gestore dispositivi, quindi reinstalla manualmente.
- Verifica la compatibilità: Assicurati che il driver scaricato sia compatibile con il tuo sistema operativo e modello di dispositivo.
Risoluzione dei problemi di qualità audio dopo l’aggiornamento
Se riscontri problemi di qualità audio dopo l’aggiornamento dei driver:
- Riavvia il sistema: Un semplice riavvio può spesso risolvere i problemi temporanei.
- Regola le impostazioni audio: Apri le impostazioni audio e apporta eventuali regolazioni necessarie.
- Reinstalla il driver: Disinstalla il driver corrente e reinstalla la versione precedente per vedere se il problema persiste.
Tornare ai driver precedenti se necessario
Se il nuovo driver causa troppi problemi, tornare a una versione precedente potrebbe essere la soluzione migliore:
- Apri il Gestore dispositivi: Premi
Win + Xe seleziona “Gestione dispositivi”. - Trova il tuo dispositivo: Trova il tuo dispositivo audio Razer sotto “Controller audio, video e giochi”.
- Ripristina il driver: Fai clic destro sul dispositivo, seleziona “Proprietà”, vai alla scheda “Driver” e clicca su “Ripristina driver”.

Best practices post-aggiornamento
Dopo aver aggiornato i driver audio Razer, è essenziale seguire le migliori pratiche per prestazioni e longevità ottimali.
Configurare le impostazioni audio per prestazioni ottimali
- Apri le impostazioni audio: Vai alle impostazioni del suono del sistema.
- Seleziona il tuo dispositivo: Assicurati che il tuo dispositivo audio Razer sia selezionato come dispositivo di riproduzione predefinito.
- Regola le impostazioni: Personalizza le impostazioni in base alle tue preferenze, come abilitare miglioramenti o regolare l’equalizzatore.
Consigli per la manutenzione regolare
- Controlla regolarmente gli aggiornamenti: Controlla periodicamente gli aggiornamenti dei driver per assicurarti che il tuo dispositivo sia sempre aggiornato.
- Pulisci il tuo dispositivo: Mantieni il tuo dispositivo audio pulito e privo di polvere per mantenere prestazioni ottimali.
- Monitora le prestazioni: Stai attento a eventuali cambiamenti nella qualità audio e affronta i problemi tempestivamente.
Conclusione
Aggiornare i driver audio Razer è essenziale per mantenere una qualità audio eccellente e garantire la compatibilità con il tuo sistema operativo. Seguendo i passaggi descritti in questa guida, puoi facilmente mantenere i tuoi driver aggiornati e risolvere eventuali problemi che potrebbero sorgere. Non trascurare l’importanza di aggiornamenti regolari e manutenzione per la migliore esperienza audio possibile.
Domande Frequenti
Quanto spesso dovrei aggiornare i driver audio del mio Razer?
È consigliabile controllare gli aggiornamenti ogni tre a sei mesi per garantire prestazioni ottimali e compatibilità.
Posso tornare a una versione precedente del driver se qualcosa va storto?
Sì, puoi tornare a una versione precedente del driver tramite l’opzione ‘Ripristina driver’ nel Gestore dispositivi.
È necessario utilizzare Razer Synapse per aggiornare i driver?
Anche se non è obbligatorio, Razer Synapse semplifica il processo di aggiornamento con la sua funzione di aggiornamento automatico e gestione dei dispositivi.
