Comment déplacer le clavier de l’iPad : Un guide complet
Introduction
Maîtriser le clavier de l’iPad peut améliorer considérablement votre expérience utilisateur, que ce soit pour la productivité ou pour la navigation de loisirs. Savoir comment déplacer le clavier de l’iPad vers une position plus pratique peut tout changer. Ce guide fournit une vue d’ensemble détaillée sur la manière de déplacer, diviser et fusionner le clavier de l’iPad. De plus, vous apprendrez les options de personnalisation, les fonctionnalités avancées, et le dépannage des problèmes courants. Ce guide complet est conçu pour rendre votre interaction avec le clavier de l’iPad aussi fluide et efficace que possible.
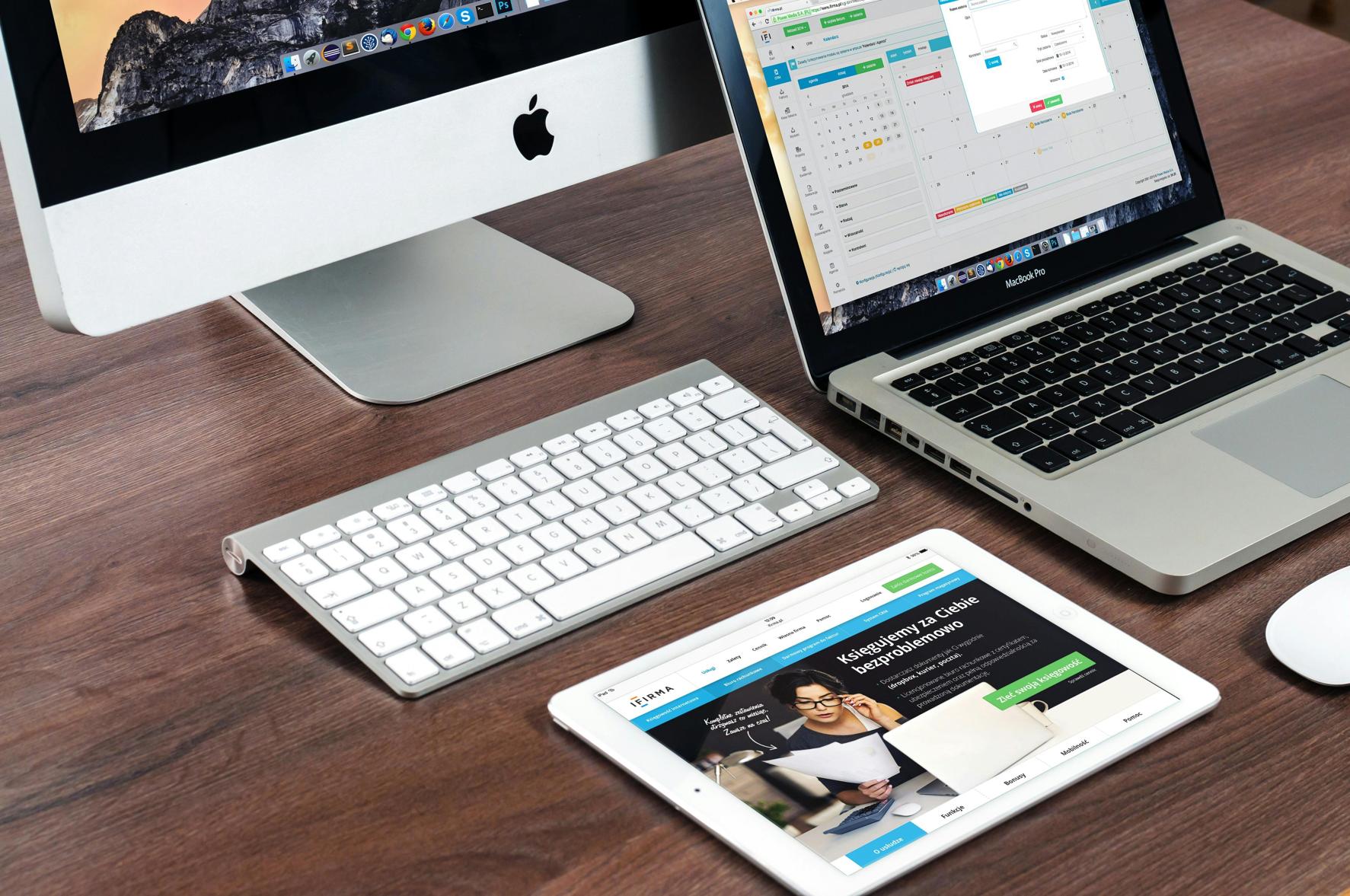
Étapes pour déplacer le clavier de l’iPad
Apprendre à déplacer le clavier sur votre iPad peut être extrêmement utile, surtout si vous devez le repositionner pour plus de commodité. Voici un processus simple, étape par étape, pour déplacer votre clavier d’iPad :
- Activer le Clavier : Ouvrez n’importe quelle application qui permet la saisie de texte, comme Notes ou Messages, pour faire apparaître le clavier.
- Initier le Déplacement : Localisez l’icône du clavier dans le coin inférieur droit du clavier.
- Appuyez et Maintenez : Appuyez et maintenez l’icône du clavier jusqu’à ce que l’option ‘Détacher’ apparaisse.
- Détacher le Clavier : Faites glisser votre doigt vers le haut jusqu’à l’option ‘Détacher’ et relâchez-le. Votre clavier se soulèvera du bas de l’écran, devenant ainsi mobile.
- Déplacer le Clavier : Faites glisser le clavier à l’endroit souhaité sur l’écran. Vous pouvez le placer n’importe où vous vous sentez à l’aise.
Pouvoir déplacer le clavier permet une meilleure ergonomie, surtout lorsque vous devez taper pendant de longues périodes. Cela libère également de l’espace sur l’écran, vous donnant une meilleure vue de ce qui se trouve derrière le clavier, améliorant ainsi votre expérience utilisateur globale.

Comment diviser et fusionner le clavier de l’iPad
Dans certaines situations, diviser le clavier peut être plus pratique, surtout lorsque vous tapez avec les pouces tout en tenant l’iPad. Voici comment diviser et fusionner le clavier de l’iPad :
Diviser le Clavier
- Activer le Clavier : Ouvrez n’importe quelle zone de saisie de texte pour faire apparaître le clavier.
- Initier la Division : Appuyez et maintenez l’icône du clavier dans le coin inférieur droit du clavier jusqu’à ce que l’option ‘Diviser’ apparaisse.
- Activer la Division : Faites glisser votre doigt vers l’option ‘Diviser’ et relâchez-le. Le clavier se divisera en deux parties.
- Ajuster la Position : Vous pouvez faire glisser chaque moitié du clavier à une position confortable.
Fusionner le Clavier
- Activer le Clavier Divisé : Assurez-vous que le clavier est en mode divisé.
- Initier la Fusion : Appuyez et maintenez l’icône du clavier jusqu’à ce que l’option ‘Amarrer et Fusionner’ apparaisse.
- Fusionner le Clavier : Faites glisser votre doigt jusqu’à l’option ‘Amarrer et Fusionner’ et relâchez-le. Le clavier se réunira et s’amarrera au bas de l’écran.
Ces options offrent une flexibilité dans la manière dont vous tapez, en veillant à ce que vous puissiez adapter la disposition du clavier de l’iPad à vos besoins et préférences.
Personnaliser votre clavier iPad
Personnaliser votre clavier iPad peut rendre la frappe plus efficace et agréable. Voici quelques façons de personnaliser votre clavier :
- Raccourcis Clavier : Allez dans ‘Réglages’ > ‘Général’ > ‘Clavier’ > ‘Remplacement de texte’. Ici, vous pouvez ajouter des raccourcis qui se développent automatiquement en phrases plus longues.
- Disposition du Clavier : Changez la disposition en allant dans ‘Réglages’ > ‘Général’ > ‘Clavier’ > ‘Claviers’ > ‘Ajouter un clavier’. Choisissez parmi une variété de dispositions comme QWERTY, AZERTY, et d’autres.
- Clavier à une Main : Pour une saisie à une main plus facile, allez dans ‘Réglages’ > ‘Général’ > ‘Clavier’ et activez ‘Clavier à une main’.
Personnaliser votre clavier iPad pour s’adapter à votre style de frappe peut faire une grande différence en termes de vitesse et de confort.

Fonctionnalités Avancées du Clavier
Le clavier de l’iPad offre plusieurs fonctionnalités avancées qui peuvent améliorer votre productivité. En voici quelques-unes notables :
- Saisie Rapide : Il s’agit de la fonctionnalité de saisie par glissement qui vous permet de faire glisser votre doigt d’une lettre à une autre pour former des mots. C’est un moyen rapide et efficace de taper avec une seule main.
- Dictée : Utilisez votre voix pour entrer du texte en appuyant sur l’icône du microphone sur le clavier. Cette fonctionnalité peut être particulièrement utile lorsque vos mains sont occupées.
- Raccourcis Clavier : Si vous utilisez un clavier externe, vous pouvez bénéficier de divers raccourcis tels que Command+C pour copier et Command+V pour coller. Ces raccourcis peuvent considérablement accélérer votre flux de travail.
Se familiariser avec ces fonctionnalités avancées peut transformer votre iPad en un outil puissant pour le travail et les loisirs.
Résolution des problèmes courants
Bien qu’il soit fiable, le clavier de l’iPad peut parfois rencontrer des problèmes. Voici quelques problèmes courants et leurs solutions :
- Clavier n’apparaissant pas : Redémarrez votre iPad et assurez-vous que votre logiciel est à jour. Allez dans ‘Réglages’ > ‘Général’ > ‘Mise à jour logicielle’.
- Clavier Non Réactif : Effectuez un redémarrage forcé en maintenant les boutons Accueil et Alimentation simultanément jusqu’à ce que le logo Apple apparaisse.
- Clavier Coincé en Mode Divisé : Allez dans ‘Réglages’ > ‘Général’ > ‘Clavier’ et désactivez l’option ‘Clavier Divisé’.
Résoudre ces problèmes courants peut aider à maintenir une expérience de frappe fluide et réactive sur votre iPad.
Conclusion
Maîtriser les fonctionnalités uniques du clavier de l’iPad—qu’il s’agisse de le déplacer, de le diviser, ou de le personnaliser—peut grandement améliorer votre expérience utilisateur. En profitant de ces capacités, vous pouvez améliorer à la fois votre productivité et votre confort lors de l’utilisation de votre iPad.
Questions Fréquemment Posées
Comment réinitialiser le clavier de mon iPad à sa position par défaut ?
Pour réinitialiser le clavier de l’iPad à sa position par défaut, appuyez et maintenez l’icône du clavier en bas à droite jusqu’à ce que l’option ‘Ancrer et Fusionner’ apparaisse. Glissez votre doigt vers l’option et relâchez. Votre clavier reviendra à la position ancrée par défaut.
Puis-je utiliser des claviers tiers sur mon iPad ?
Oui, vous pouvez utiliser des claviers tiers sur votre iPad. Allez dans ‘Réglages’ > ‘Général’ > ‘Clavier’ > ‘Claviers’ > ‘Ajouter un clavier’ et sélectionnez le clavier tiers que vous souhaitez utiliser. Assurez-vous de lui accorder les autorisations nécessaires.
Que dois-je faire si le clavier de mon iPad ne répond pas ?
Si le clavier de votre iPad ne répond pas, essayez de redémarrer votre appareil. Si le problème persiste, effectuez une réinitialisation complète en maintenant simultanément les boutons Accueil et Marche jusqu’à l’apparition du logo Apple. Assurez-vous que votre iPad utilise la dernière mise à jour logicielle en vérifiant ‘Réglages’ > ‘Général’ > ‘Mise à jour logicielle.’
