Comment connecter mon imprimante au WiFi
Introduction
La connexion de votre imprimante à un réseau WiFi peut considérablement améliorer votre productivité et rationaliser votre flux de travail. Que vous l’utilisiez à des fins domestiques ou professionnelles, une imprimante compatible WiFi vous permet d’imprimer à partir de plusieurs appareils sans l’encombrement des câbles. Ce guide complet vous guidera à travers le processus étape par étape de connexion de divers modèles d’imprimantes au WiFi. De plus, nous couvrirons les méthodes de connexion via smartphones ou tablettes, les résolutions de problèmes courants et fournirons les meilleures pratiques pour des performances optimales.

Préparation à la Connexion
Avant de vous lancer dans la connexion de votre imprimante à un réseau WiFi, il est essentiel d’être bien préparé. Voici ce que vous devez faire :
Assurez-vous de la Compatibilité de l’Imprimante avec le WiFi
Toutes les imprimantes ne disposent pas de capacités WiFi. Vérifiez le manuel de votre imprimante ou le site Web du fabricant pour confirmer qu’elle prend en charge les connexions sans fil. Si votre imprimante est compatible WiFi, elle devrait afficher une icône WiFi ou avoir des paramètres de réseau dans le menu.
Vérifiez l’État de Votre Réseau WiFi
Un réseau WiFi stable est crucial pour une impression ininterrompue. Assurez-vous que votre réseau WiFi fonctionne correctement en connectant d’autres appareils à celui-ci. Évitez de connecter votre imprimante à un réseau public ou non sécurisé, car cela pourrait exposer vos données à des risques de sécurité.
Réunissez les Informations Nécessaires (SSID et Mot de Passe)
Pour connecter votre imprimante à votre réseau WiFi, vous aurez besoin du SSID (nom du réseau) et du mot de passe du réseau. Vous pouvez généralement trouver ces informations sur votre routeur ou en accédant aux paramètres de votre réseau sur un appareil connecté.
Connexion de Différents Modèles d’Imprimantes au WiFi
Les différents modèles d’imprimantes ont des procédures différentes pour la configuration WiFi. Voici un guide pour les marques les plus populaires.
Connexion d’une Imprimante HP au WiFi
- Allumez votre imprimante HP et assurez-vous qu’elle est à portée de votre réseau WiFi.
- Accédez au panneau de commande de l’imprimante et ouvrez le menu ‘Paramètres Réseau’ ou ‘Paramètres Sans Fil’.
- Sélectionnez ‘Assistant de Configuration Sans Fil’ et suivez les instructions à l’écran.
- Choisissez votre réseau WiFi dans la liste des réseaux disponibles.
- Saisissez votre mot de passe WiFi et appuyez sur ‘OK’ pour vous connecter.
Connexion d’une Imprimante Canon au WiFi
- Allumez votre imprimante Canon et assurez-vous qu’elle dispose d’une alimentation stable.
- Appuyez sur le bouton ‘WiFi’ jusqu’à ce que le voyant commence à clignoter.
- Sélectionnez ‘Configuration LAN Sans Fil’ et appuyez sur ‘OK’.
- Choisissez ‘Configuration Sans Câble’ si disponible, ou sélectionnez manuellement votre réseau WiFi.
- Saisissez le mot de passe WiFi et confirmez la connexion.
Connexion d’une Imprimante Epson au WiFi
- Allumez votre imprimante Epson et assurez-vous qu’elle est prête.
- Appuyez sur le bouton ‘Accueil’ et accédez à ‘Configuration WiFi’.
- Sélectionnez ‘Assistant de Configuration WiFi’ et appuyez sur ‘OK’.
- Choisissez votre réseau WiFi dans la liste et saisissez le mot de passe.
- Confirmez la connexion et imprimez une page de test.
Connecter votre imprimante via un smartphone ou une tablette offre de la flexibilité, vous permettant d’imprimer directement depuis vos appareils mobiles.

Connexion via Smartphone ou Tablette
Que vous utilisiez un appareil iOS ou Android, la connexion à votre imprimante sans fil est un jeu d’enfant.
Utilisation des Appareils iOS
- Assurez-vous que votre iPhone ou iPad est connecté au même réseau WiFi que votre imprimante.
- Ouvrez le document ou l’image que vous souhaitez imprimer.
- Appuyez sur l’icône ‘Partager’ et sélectionnez ‘Imprimer’.
- Choisissez votre imprimante dans la liste des options disponibles.
- Ajustez les paramètres d’impression si nécessaire et appuyez sur ‘Imprimer’.
Utilisation des Appareils Android
- Téléchargez et installez l’application pertinente pour l’imprimante depuis le Google Play Store (par exemple, HP Smart, Canon PRINT, ou Epson iPrint).
- Connectez votre appareil Android au même réseau WiFi que votre imprimante.
- Ouvrez le document ou la photo que vous souhaitez imprimer.
- Appuyez sur l’icône du menu à trois points et sélectionnez ‘Imprimer’.
- Choisissez votre imprimante, définissez vos préférences et appuyez sur ‘Imprimer’.
Si vous avez suivi les étapes et que votre imprimante ne se connecte toujours pas, il peut être nécessaire de procéder à un dépannage.
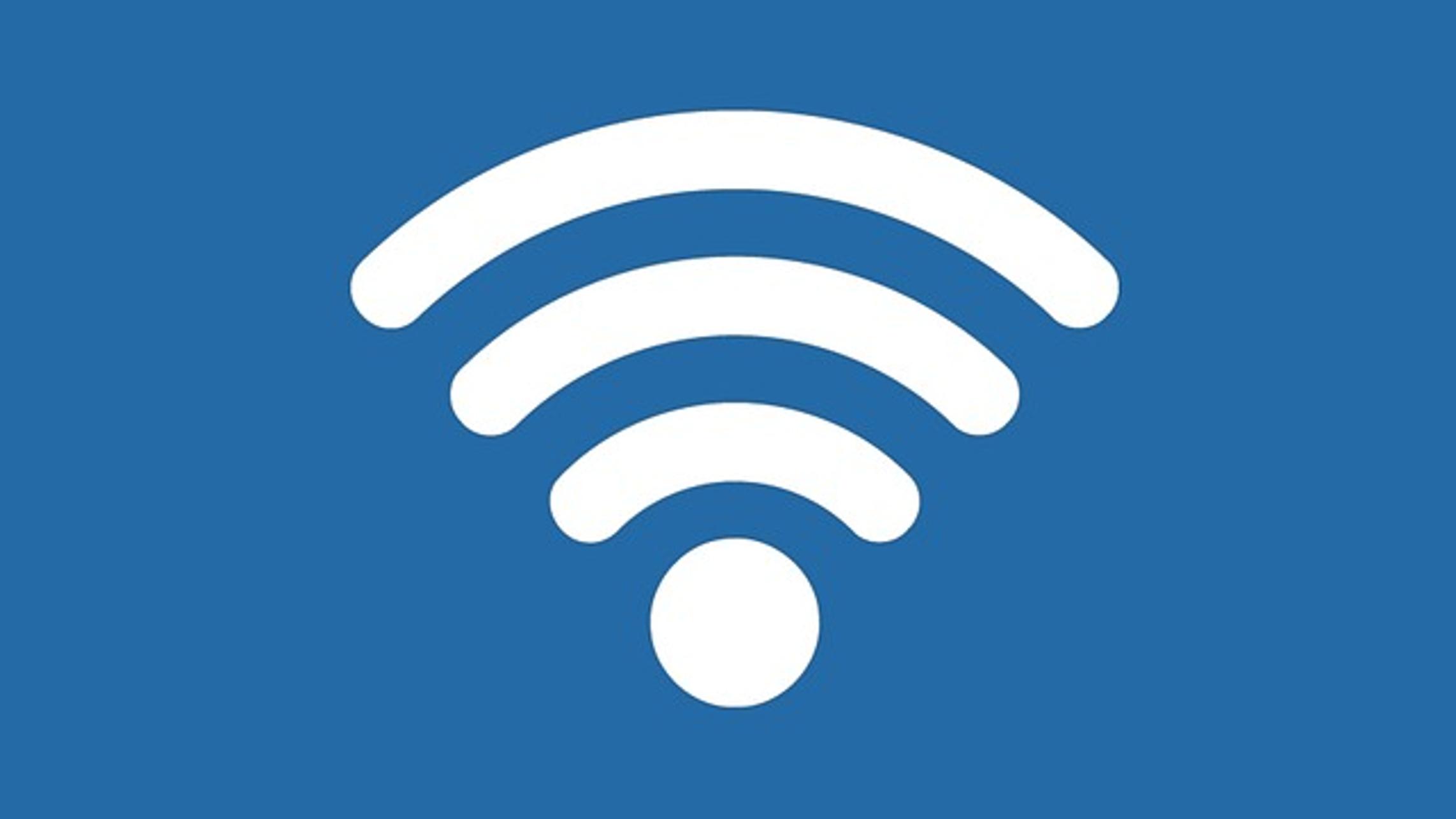
Résolution des Problèmes Courants
Voici quelques problèmes courants que vous pourriez rencontrer et comment les résoudre :
Imprimante Non Détectée par le Réseau WiFi
- Assurez-vous que votre imprimante est à portée du WiFi.
- Redémarrez votre imprimante, routeur et ordinateur ou appareil mobile.
- Vérifiez à nouveau votre SSID et votre mot de passe.
- Mettez à jour le firmware de votre imprimante à la dernière version.
Erreur de Mot de Passe WiFi Invalide
- Saisissez à nouveau le mot de passe WiFi correct.
- Vérifiez qu’il n’y a pas d’espaces avant ou après le mot de passe.
- Si le problème persiste, réinitialisez votre routeur WiFi et essayez à nouveau.
Déconnexions Fréquentes de l’Imprimante
- Placez votre imprimante et votre routeur plus proches l’un de l’autre pour garantir un signal fort.
- Évitez les interférences provenant d’autres appareils ou réseaux.
- Mettez à jour le firmware de votre routeur et de votre imprimante.
- Attribuez une adresse IP statique à votre imprimante pour maintenir une connexion stable.
Une fois que vous avez réussi à connecter votre imprimante et à résoudre tous les problèmes, effectuez des vérifications finales pour vous assurer que tout fonctionne sans problème.
Vérifications Finales et Meilleures Pratiques
Vérification de la Connectivité de l’Imprimante
Imprimez une page de test pour confirmer la connexion. Assurez-vous que votre imprimante apparaît comme un appareil disponible sur tous les ordinateurs et appareils mobiles connectés.
Optimiser le Signal WiFi pour l’Imprimante
Placez votre imprimante près de votre routeur WiFi pour maintenir une connexion robuste. Évitez de placer l’imprimante dans des espaces fermés ou loin du routeur.
Conseils d’Entretien Régulier
Mettre régulièrement à jour le firmware de votre imprimante, effectuer des cycles de nettoyage et vérifier les mises à jour logicielles pour des performances optimales. Maintenir un environnement d’imprimante sans encombrement contribue également à sa longévité.
Conclusion
La connexion de votre imprimante à un réseau WiFi ouvre un monde de commodité, vous permettant d’imprimer depuis n’importe quel appareil sans les tracas des câbles. En suivant les étapes décrites pour différents modèles d’imprimantes et appareils mobiles, vous pouvez profiter d’expériences d’impression transparentes. De plus, les conseils de dépannage vous aideront à résoudre les problèmes courants et à garantir une connexion stable.
Questions fréquemment posées
Que dois-je faire si mon imprimante ne se connecte pas au WiFi ?
Si votre imprimante ne se connecte pas, assurez-vous qu’elle est à portée du WiFi, redémarrez vos appareils et vérifiez les détails du réseau. Mettre à jour le firmware de l’imprimante pourrait également aider.
Comment puis-je trouver le SSID et le mot de passe de mon réseau WiFi ?
Vous pouvez trouver le SSID et le mot de passe de votre réseau WiFi sur l’étiquette de votre routeur ou en accédant aux paramètres réseau sur un appareil connecté.
Pourquoi mon imprimante continue-t-elle de se déconnecter du réseau WiFi ?
Des déconnexions fréquentes peuvent être dues à des signaux faibles, des interférences ou un firmware obsolète. Placez votre imprimante plus près du routeur, réduisez les interférences et mettez à jour le firmware pour résoudre ce problème.
