Comment connecter un clavier Apple à un iPad
Introduction
Connecter un clavier Apple à votre iPad peut améliorer considérablement l’efficacité de la frappe et la productivité générale. Que vous souhaitiez l’utiliser pour écrire des emails, prendre des notes, ou même coder, un clavier physique simplifie de nombreuses tâches qui sont fastidieuses sur un écran tactile. Ce guide vous accompagnera à travers les étapes nécessaires pour connecter votre clavier Apple à votre iPad, résoudre les problèmes courants et personnaliser le clavier pour une expérience optimisée.
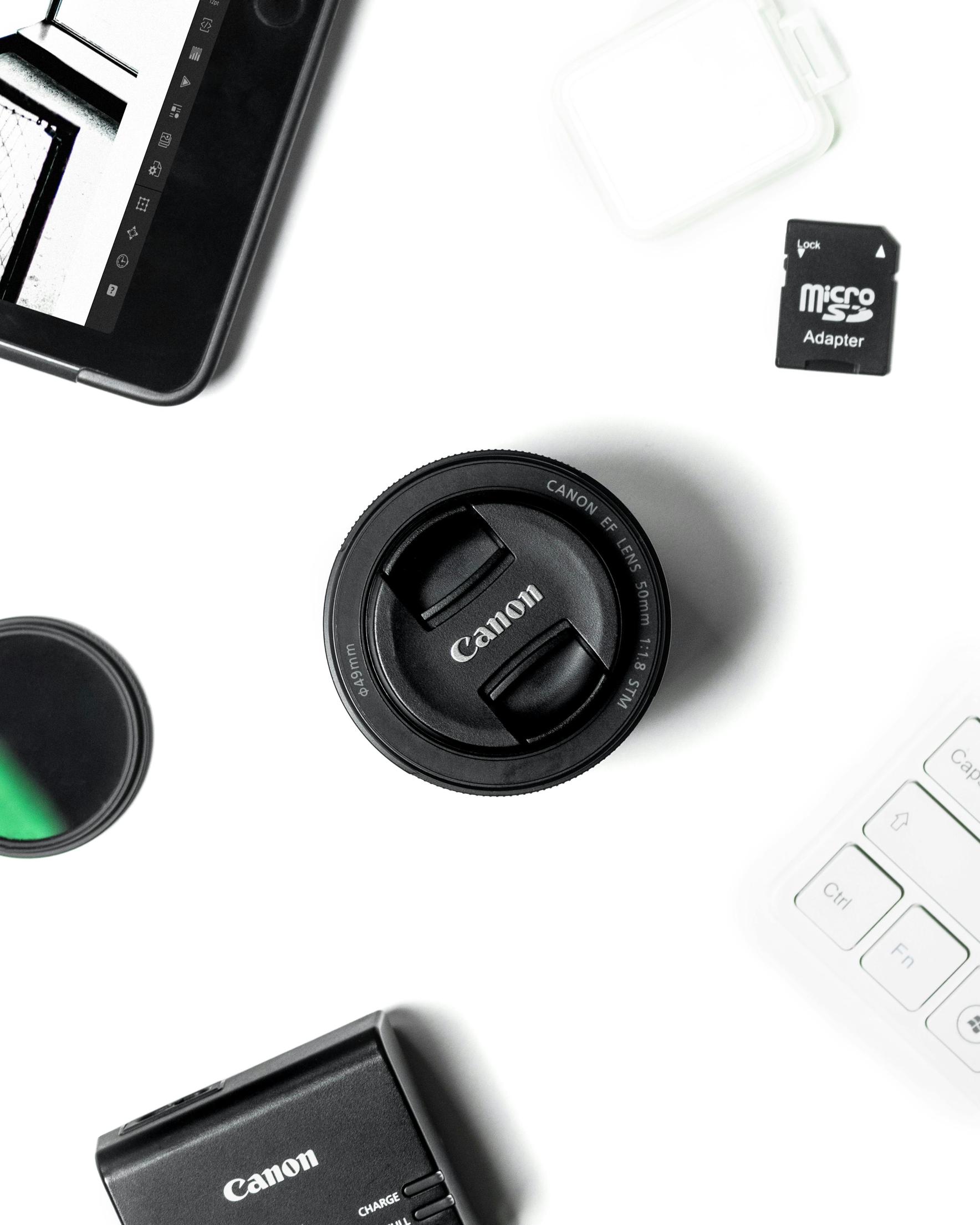
Préparation de votre clavier Apple et de votre iPad
Avant de commencer, assurez-vous que votre clavier Apple et votre iPad sont prêts pour le jumelage. Cette préparation inclut la recharge des appareils, la mise à jour des logiciels et l’activation du Bluetooth.
-
Rechargez vos appareils : Assurez-vous que votre clavier Apple et votre iPad sont complètement chargés. Une faible batterie peut perturber le processus de jumelage.
-
Mettez à jour les logiciels : Vérifiez que votre iPad dispose des dernières mises à jour iOS. Allez dans Réglages > Général > Mise à jour logicielle et téléchargez les mises à jour disponibles.
-
Activez le Bluetooth : Assurez-vous que le Bluetooth est activé pour les deux appareils. Sur votre iPad, allez dans Réglages > Bluetooth et activez-le. Maintenant que vos appareils sont prêts, passons au processus de connexion.
Connexion via Bluetooth
Connecter votre clavier Apple à l’iPad implique d’activer le Bluetooth, de mettre votre clavier en mode de jumelage et de vérifier la connexion.
Activation du Bluetooth sur votre iPad
- Ouvrez Réglages sur votre iPad.
- Appuyez sur Bluetooth.
- Basculez l’option Bluetooth sur la position ‘Activé’.
Mise en mode de jumelage de votre clavier Apple
- Allumez votre clavier Apple.
- Appuyez et maintenez le bouton Bluetooth jusqu’à ce que le voyant LED commence à clignoter, indiquant qu’il est en mode de jumelage.
Vérification d’une connexion réussie
- Sur votre iPad, dans Réglages > Bluetooth, vous devriez voir votre clavier Apple listé comme un appareil disponible.
- Appuyez sur le nom de votre clavier.
- Attendez le message de confirmation indiquant que le clavier est connecté avec succès.
À ce stade, vous devriez avoir un clavier Apple fonctionnel connecté à votre iPad. Si vous rencontrez des problèmes, la section suivante vous guidera à travers les étapes de dépannage courantes.

Dépannage des problèmes courants
Parfois, la connexion de votre clavier Apple à votre iPad ne se passe pas aussi bien que prévu. Voici comment résoudre certains problèmes courants :
Clavier n’apparaissant pas dans les appareils Bluetooth
- Assurez-vous que le clavier est en mode de jumelage avec le voyant LED clignotant.
- Désactivez le Bluetooth sur votre iPad puis réactivez-le.
- Redémarrez à la fois votre iPad et le clavier pour actualiser leurs paramètres de connexion.
Parfois, même après avoir essayé ces étapes, le clavier peut ne pas apparaître. Il est crucial de maintenir les logiciels de vos appareils à jour pour minimiser ces problèmes.
Résolution des déconnexions
- Assurez-vous qu’il n’y a pas d’obstructions physiques entre le clavier et l’iPad.
- Tenez les autres appareils Bluetooth à l’écart pour éviter les interférences.
- Mettez à jour le firmware de votre clavier Apple, si applicable.
Les déconnexions peuvent être frustrantes, mais ces étapes peuvent aider à établir une connexion stable. Si le problème persiste, envisagez de vérifier les problèmes matériels potentiels.
Que faire si le clavier accuse un retard
- Déconnectez et reconnectez le clavier en allant dans Réglages > Bluetooth et en appuyant sur ‘Oublier cet appareil’, puis reconnectez-le.
- Vérifiez les applications en arrière-plan qui pourraient consommer des ressources excessives et fermez-les.
Ces solutions devraient aider à réduire tout retard. Si le retard persiste, il pourrait être temps de rechercher des mises à jour éventuelles du firmware ou de consulter l’assistance Apple.
Personnalisation des paramètres du clavier
Une fois votre clavier Apple connecté, vous pouvez personnaliser ses paramètres pour convenir à votre flux de travail. Cette section couvre les raccourcis clavier, les ajustements de disposition et les fonctionnalités d’assistance.
Réglage des raccourcis clavier et de la disposition
- Allez dans Réglages > Général > Clavier.
- Ici, vous pouvez modifier les options de disposition comme QWERTY ou AZERTY.
- Vous pouvez également configurer des raccourcis personnalisés pour les phrases ou les fonctions couramment utilisées.
Activation des fonctionnalités d’assistance
- Allez dans Réglages > Accessibilité > Claviers.
- Activez des fonctionnalités comme Touches à produire et Touches lentes pour faciliter la frappe si vous avez des problèmes de mobilité.
Adapter ces réglages peut faire une différence significative dans l’utilisation de votre clavier Apple avec votre iPad. Personnaliser votre clavier peut rationaliser vos tâches et améliorer votre expérience de frappe.

Conseils de productivité pour l’utilisation du clavier Apple avec l’iPad
Maximiser la productivité avec votre clavier Apple implique d’utiliser des raccourcis et de maintenir le clavier en bon état.
Améliorer la productivité avec des raccourcis
- Commande + Espace : Ouvrez la recherche Spotlight.
- Commande + Tab : Basculer entre les applications ouvertes.
- Commande + C, V, X : Copier, coller, couper respectivement.
Entretien de votre clavier Apple
- Nettoyez régulièrement le clavier avec un chiffon doux et légèrement humide.
- Gardez le clavier dans un étui ou une housse lorsque vous ne l’utilisez pas pour le protéger.
En entretenant votre clavier et en utilisant des raccourcis, vous pouvez maintenir votre espace de travail efficace et propre.
Conclusion
Connecter un clavier Apple à votre iPad peut améliorer considérablement votre productivité et votre expérience de frappe. Ce guide vous a fourni des étapes détaillées pour configurer, dépanner et personnaliser la connexion de votre clavier. Avec votre clavier maintenant correctement jumelé, vous pouvez profiter pleinement de ses fonctionnalités pour rationaliser vos tâches.
Questions fréquemment posées
Puis-je utiliser un clavier Apple avec n’importe quel modèle d’iPad ?
La plupart des claviers Apple modernes peuvent se connecter avec n’importe quel modèle d’iPad qui prend en charge le Bluetooth.
Comment vérifier les paramètres Bluetooth de mon iPad ?
Allez dans **Réglages > Bluetooth** pour vérifier et gérer vos connexions Bluetooth.
Que dois-je faire si mon clavier Apple ne se connecte pas à mon iPad ?
Redémarrez votre iPad et votre clavier, assurez-vous que le Bluetooth est activé, et mettez le clavier en mode de jumelage. Si les problèmes persistent, essayez de réinitialiser les paramètres ou contactez l’assistance Apple.
