Cómo Conectar un iPad a una Computadora Mac
Introducción
Conectar tu iPad a una computadora Mac puede expandir tus potenciales creativos y productivos. Ya sea que quieras sincronizar datos, usar tu iPad como una pantalla secundaria, o aprovechar las funciones de Continuidad, la integración entre estos dispositivos Apple es perfecta. En este artículo, exploraremos varios métodos como el uso de un cable USB, la sincronización por Wi-Fi y Sidecar. Incluso cubriremos la solución de problemas comunes y preguntas frecuentes.
Vamos a sumergirnos directamente en las diferentes maneras de conectar tu iPad a una computadora Mac y mejorar tu experiencia de usuario.

Usando un Cable USB
Uno de los métodos más sencillos para conectar tu iPad a una Mac es a través de un cable USB. Sigue estos pasos:
- Preparar tus Dispositivos: Asegúrate de que tanto tu iPad como tu Mac estén encendidos y actualizados a las versiones de software más recientes. Además, ten a mano un cable USB compatible.
- Conectar el Cable USB: Conecta un extremo del cable USB al iPad y el otro a uno de los puertos USB de tu Mac.
- Confiar en Esta Computadora: La primera vez que conectes, aparecerá un mensaje en tu iPad preguntando si deseas confiar en esta computadora. Toca «Confiar» e ingresa tu código de acceso.
- Abrir Finder o iTunes: En macOS Catalina y versiones posteriores, usa Finder. Para macOS Mojave y versiones anteriores, abre iTunes. Tu iPad aparecerá en la barra lateral.
- Sincronizar o Transferir: Ahora puedes sincronizar datos, transferir archivos y hacer copias de seguridad de tu iPad usando las opciones disponibles en Finder o iTunes.
Usar un cable USB ofrece una conexión confiable y rápida. Ya sea para transferir una gran cantidad de archivos o realizar una copia de seguridad completa, este método es eficiente y sencillo.
Usando la Sincronización Wi-Fi
Si prefieres una opción inalámbrica, la sincronización Wi-Fi es una excelente opción. Sigue estos pasos:
- Conexión USB Inicial: Primero, conecta tu iPad a tu Mac usando un cable USB para configurar la sincronización Wi-Fi.
- Habilitar la Sincronización Wi-Fi: Abre Finder o iTunes y selecciona tu iPad desde la barra lateral. Navega a la pestaña «General» y marca la casilla etiquetada «Mostrar este iPad cuando esté en Wi-Fi».
- Configuración Completada: Haz clic en «Aplicar» para guardar los ajustes.
- Desconectar el Cable USB: Una vez completada la configuración, puedes desconectar el cable USB. Tu iPad ahora aparecerá en Finder o iTunes siempre que ambos dispositivos estén en la misma red Wi-Fi.
- Iniciar la Sincronización: Ahora puedes sincronizar datos de manera inalámbrica. Ve a Configuración > General > Sincronización Wi-Fi de iTunes en tu iPad y toca «Sincronizar Ahora» para iniciar el proceso.
La sincronización Wi-Fi permite una mayor flexibilidad, ya que no estarás atado por cables. Este método es ideal para sincronizaciones rutinarias y transferencias de datos menores.
Funciones de Continuidad
Las funciones de Continuidad de Apple hacen que la integración entre iPad y Mac sea aún más perfecta. Así es como:
Habilitar Handoff
- Habilitar Handoff en Mac: Ve a Preferencias del Sistema > General. Marca la casilla que dice «Permitir Handoff entre esta Mac y tus dispositivos iCloud».
- Habilitar Handoff en iPad: Navega a Configuración > General > Handoff y actívalo.
Handoff te permite comenzar una tarea en un dispositivo y continuarla en otro. Por ejemplo, puedes comenzar a escribir un correo electrónico en tu iPad y terminarlo en tu Mac con facilidad.
Portapapeles Universal
- Habilitar el Portapapeles Universal: Esta función está habilitada por defecto si ambos dispositivos usan el mismo ID de Apple y están en la misma red Wi-Fi.
- Usar el Portapapeles Universal: Copia texto, imágenes o videos en un dispositivo y pégalos en el otro.
El Portapapeles Universal mejora la productividad al hacer que copiar y pegar entre dispositivos sea fácil.
Cámara de Continuidad
- Iniciar Cámara de Continuidad: Abre una aplicación compatible en tu Mac, como Notas o Keynote.
- Abrir Cámara en iPad: Selecciona la opción de importar desde iPad o iPhone, lo que hará que tu iPad tome una foto o escanee un documento.
- Transferencia Automática: El contenido capturado aparecerá instantáneamente en tu Mac.
La Cámara de Continuidad es excelente para escaneo rápido y agregar fotos directamente a tus documentos de Mac.
Usando Sidecar
Sidecar te permite usar tu iPad como un segundo monitor para tu Mac.
Requisitos para Sidecar
- Verificación de Compatibilidad: Asegúrate de que tanto tu iPad como tu Mac sean compatibles con Sidecar. Consulta la lista oficial de dispositivos compatibles de Apple si no estás seguro.
- Actualización de Software: Asegúrate de que ambos dispositivos estén actualizados a macOS Catalina o posterior y iPadOS 13 o posterior.
Pasos para Habilitar Sidecar
- Habilitar Bluetooth y Wi-Fi: Asegúrate de que ambos dispositivos tengan habilitados Bluetooth, Wi-Fi y Handoff.
- Conectar a través de Sidecar: En tu Mac, haz clic en el icono de AirPlay en la barra de menú y selecciona tu iPad de la lista.
- Configuración Completa: Tu iPad ahora se comportará como una pantalla extendida para tu Mac.
Usar el iPad como una Segunda Pantalla
- Arrastrar y Soltar: Mueve tu cursor al borde de la pantalla de la Mac para moverlo sin interrupciones al iPad.
- Usar el Apple Pencil: Si tienes un Apple Pencil, puedes dibujar o escribir directamente en el iPad, usándolo esencialmente como una tableta gráfica.
- Barra Lateral y Touch Bar: Utiliza la Barra Lateral y la Touch Bar en la pantalla del iPad para controles y accesos directos adicionales.
Sidecar ofrece una gran capacidad de multitarea, especialmente para diseñadores gráficos y editores de video que pueden beneficiarse de la funcionalidad de doble pantalla. Combinar múltiples métodos de conectar tu iPad a tu Mac puede ofrecer lo mejor de ambos mundos. Por ejemplo, usa un cable USB para transferencias de datos grandes y sincronización Wi-Fi para actualizaciones de rutina. Además, aprovecha las funciones de Continuidad para una experiencia de trabajo sin interrupciones y Sidecar para la multitarea.
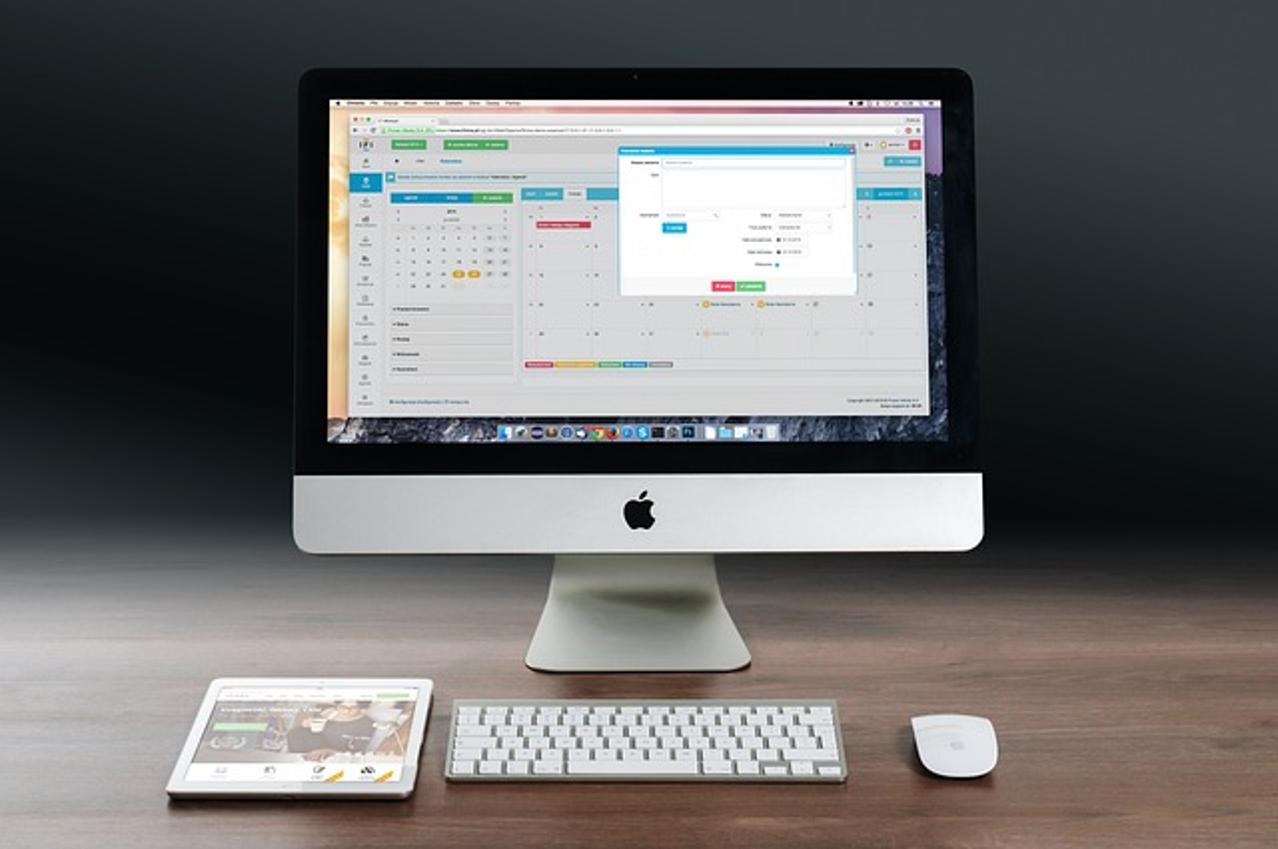
Combinando Métodos de Conexión
Mixe y combina diferentes métodos para obtener lo mejor de la integración entre tu iPad y tu Mac. Por ejemplo, usa un cable USB para transferencias de datos significativas y sincronización Wi-Fi para actualizaciones regulares. También, aprovecha las funciones de Continuidad para optimizar tu flujo de trabajo y usa Sidecar cuando necesites una pantalla adicional.

Guía de Solución de Problemas
Los problemas pueden surgir incluso con las mejores configuraciones. Aquí hay algunos problemas comunes y sus soluciones:
Problemas Comunes y Soluciones
- iPad No Reconocido a través de USB: Asegúrate de que ambos dispositivos estén actualizados. Prueba con un cable USB o puerto diferente, y reinicia ambos dispositivos.
- Sincronización Wi-Fi No Funciona: Confirma que ambos dispositivos estén en la misma red Wi-Fi. Vuelve a habilitar la sincronización Wi-Fi reconectando mediante USB si es necesario.
- Problemas de Conexión con Sidecar: Asegúrate de que ambos dispositivos cumplan con los requisitos del sistema y estén actualizados. Reiniciar ambos dispositivos suele resolver los problemas de conexión.
Conclusión
Conectar tu iPad a tu Mac es más fácil que nunca con los múltiples métodos disponibles. Ya sea que prefieras una conexión con cable, una sincronización inalámbrica, o aprovechar las funciones avanzadas de Continuidad y Sidecar, hay un método adecuado a tus necesidades. Una integración efectiva puede mejorar en gran medida tanto la productividad como la conveniencia.
Preguntas Frecuentes
¿Cómo conecto mi iPad a mi Mac sin un cable USB?
Utiliza la sincronización por Wi-Fi habilitándola inicialmente a través de una conexión USB, luego sincroniza de forma inalámbrica cuando ambos dispositivos estén en la misma red Wi-Fi.
¿Puedo usar mi iPad como un segundo monitor con mi Mac?
Sí, utilizando la funcionalidad Sidecar disponible en macOS Catalina y posteriores y iPadOS 13 y posteriores.
¿Qué debo hacer si mi iPad y Mac no se sincronizan?
Asegúrate de que ambos dispositivos estén ejecutando las versiones de software más recientes, revisa las conexiones de los cables y verifica que ambos dispositivos estén en la misma red Wi-Fi. Reiniciar ambos dispositivos también puede resolver problemas de sincronización.
¿Cómo habilitar Handoff?
Ve a Preferencias del Sistema > General en Mac y Configuración > General > Handoff en iPad.
¿Puedo usar mi iPad como una segunda pantalla?
Sí, utiliza Sidecar a través de AirPlay para extender la pantalla de tu Mac.
