Cómo ajustar fácilmente el tamaño de la fuente en la computadora
Introducción
¿Te cuesta leer el texto en la pantalla de tu computadora? Ya sea que estés trabajando desde casa, jugando o viendo sin parar tu serie favorita, ajustar el tamaño de la fuente de tu computadora puede impactar significativamente tu experiencia general. Un texto más grande puede reducir la fatiga ocular, mientras que las fuentes más pequeñas permiten mayor espacio en pantalla. Esta guía te guiará a través de varios métodos para ajustar el tamaño de la fuente en diferentes plataformas y aplicaciones.
Ajustar el tamaño de la fuente en tu computadora es más que una cuestión de comodidad: es esencial para la productividad y el bienestar. El texto pequeño cansa tus ojos, especialmente durante un uso prolongado. Un texto más grande y legible puede ayudar a prevenir dolores de cabeza y mejorar la concentración. Además, ajustar el tamaño de la fuente puede ser crucial para aplicaciones científicas, codificación y otras tareas donde la claridad es fundamental. Ahora, vamos a sumergirnos en cómo puedes ajustar el tamaño de la fuente en varios sistemas y software.
Cambiar el tamaño de la fuente en una computadora con Windows es sencillo. Sigue estos pasos:
- Abrir Configuración: Haz clic en el menú de Inicio y selecciona «Configuración».
- Elige Pantalla: Navega a «Sistema» y luego haz clic en «Pantalla».
- Ajustar Tamaño de Fuente: Usa el menú desplegable etiquetado como «Escala y diseño». Aquí puedes aumentar o disminuir el tamaño del texto seleccionando un porcentaje específico.
- Aplicar Configuración: Haz clic en «Aplicar» para guardar los cambios.
También puedes calibrar el texto ClearType para hacer las fuentes más legibles. Abre «Configuración», selecciona «Accesibilidad», y luego elige «Pantalla». Activa «Hacer el texto más grande» y usa el control deslizante para encontrar el tamaño perfecto para tu comodidad.
Los usuarios de Mac también pueden personalizar el tamaño de su fuente fácilmente:
- Preferencias del Sistema: Haz clic en el ícono de Apple en la barra de menú y selecciona «Preferencias del Sistema».
- Pantallas: Haz clic en «Pantallas» y navega a la pestaña «Pantalla».
- Opción Escalada: Bajo «Resolución», elige «Escalada» en lugar de «Por defecto para la pantalla».
- Texto Más Grande: Selecciona una opción de texto más grande de las resoluciones de escala disponibles.
Para una personalización adicional, usa los ajustes de «Accesibilidad» para hacer el texto más grueso o aumentar el contraste. Abre «Preferencias del Sistema», haz clic en «Accesibilidad» y luego visita la sección «Pantalla» para afinar estos ajustes.

Google Chrome
Para ajustar el tamaño de la fuente en Chrome:
- Haz clic en el menú de tres puntos en la esquina superior derecha.
- Elige «Configuración».
- Desplázate hacia abajo hasta «Apariencia» y modifica la opción «Tamaño de fuente».
Mozilla Firefox
En Firefox:
- Haz clic en el botón de menú en la esquina superior derecha.
- Selecciona «Configuración».
- En el panel «General», ve a «Idioma y apariencia», luego ajusta el tamaño de la fuente predeterminada.
Microsoft Edge
Para Edge:
- Abre el menú en la esquina superior derecha.
- Ve a «Configuración» > «Apariencia».
- Encuentra la sección «Fuentes» y ajusta el tamaño de fuente deseado.

Apple Safari
En Safari:
- Haz clic en «Safari» en la barra de menú superior, luego en «Preferencias».
- Navega a la pestaña «Avanzado».
- Ajunta la opción «Nunca usar tamaños de fuente inferiores a».
Más allá de las configuraciones del sistema y las configuraciones del navegador, muchas aplicaciones específicas permiten ajustes del tamaño de la fuente directamente dentro de sus interfaces.
Microsoft Office Suite
Aplicaciones de Office como Word:
- Abre tu documento, luego selecciona el texto.
- Usa el menú desplegable «Tamaño de fuente» en la barra de herramientas para ajustar.
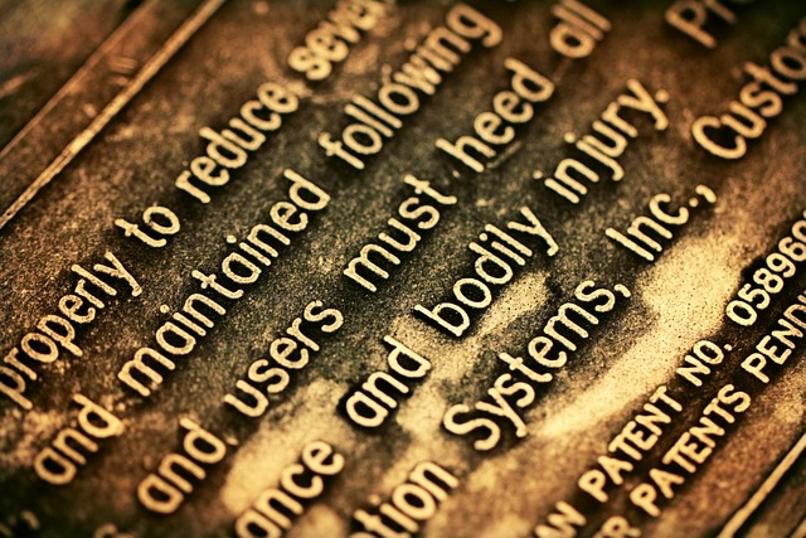
Adobe Creative Suite
En aplicaciones como Photoshop:
- Selecciona la capa de texto que deseas modificar.
- Ajusta el tamaño de la fuente en el panel «Carácter».
Editores de Texto Populares
Para editores como Sublime Text o Visual Studio Code:
- Ve a «Preferencias» > «Configuración».
- Modifica el parámetro «font_size».
Clientes de Correo Electrónico
En clientes como Outlook:
- Ve a «Archivo» > «Opciones» > «Correo».
- Haz clic en «Papelería y Fuentes» para ajustar la configuración.
A veces, los cambios en el tamaño de la fuente no se aplican como se esperaba. Aquí qué hacer:
- Configuraciones No Aplicadas: Asegúrate de hacer clic en «Aplicar» o «Aceptar» para guardar los cambios.
- Problemas de Compatibilidad: Algunas aplicaciones pueden no soportar tamaños de fuente personalizados. Consulta la documentación oficial de la aplicación para obtener orientación.
- Reinicios del Sistema: Ocasionalmente, puede que necesites reiniciar tu sistema para que los cambios surtan efecto correctamente.
Ajustar el tamaño de la fuente en tu computadora puede mejorar la legibilidad y reducir la fatiga ocular. Ya sea que utilices Windows, macOS, o varios navegadores web y aplicaciones, nuestra guía completa te ha mostrado cómo hacer estos cambios fácilmente. No olvides aprovechar las características de accesibilidad integradas en tu sistema operativo para una experiencia más personalizada.
Preguntas Frecuentes
¿Puedo ajustar solo el tamaño de la fuente en la configuración de pantalla en Windows?
No, también puedes ajustar el tamaño del texto dentro de aplicaciones específicas y navegadores web para una experiencia más personalizada.
¿Cómo restablezco los tamaños de fuente a los valores predeterminados en macOS?
Ve a ‘Preferencias del Sistema’ > ‘Pantallas’, y bajo ‘Resolución’, selecciona ‘Predeterminada para la pantalla’.
¿Hay extensiones de navegador disponibles para un mejor control del tamaño de la fuente?
Sí, hay múltiples extensiones de navegador como ‘Zoom’ y ‘Ajustes Avanzados de Fuente’ que proporcionan un control mejorado sobre los tamaños de las fuentes.
