Cómo actualizar los controladores de audio de Razer
Introducción
Actualizar los controladores de audio de Razer puede parecer desalentador, pero es esencial para mantener una calidad de audio óptima. Ya seas un jugador o un audiófilo, estar al día con los controladores más recientes asegura que tus dispositivos de audio funcionen de la mejor manera. En esta guía, te guiaremos a través de todo el proceso, desde identificar tu dispositivo de audio Razer hasta solucionar problemas comunes.

Por Qué Es Importante Actualizar los Controladores de Audio de Razer
Mantener los controladores de audio de Razer actualizados es crucial por varias razones. Primero, las actualizaciones suelen incluir parches para errores conocidos o problemas que podrían afectar el rendimiento de tu dispositivo de audio. Estos parches pueden resolver problemas existentes como distorsión de audio o retraso.
En segundo lugar, los controladores actualizados generalmente vienen con mejoras de rendimiento. Las versiones más recientes pueden ofrecer una mejor calidad de audio y características adicionales que no estaban disponibles en versiones anteriores. Esto puede mejorar significativamente tu experiencia de escucha en general.
Finalmente, las actualizaciones de controladores son esenciales para la compatibilidad. A medida que los sistemas operativos evolucionan, los controladores más antiguos pueden no ser totalmente compatibles con versiones más nuevas de Windows o macOS. Al actualizar tus controladores, aseguras que tu dispositivo de audio Razer siga siendo compatible con tu sistema, evitando posibles fallos o malfunciones.
Identificación de Tu Dispositivo de Audio Razer
Antes de poder actualizar tus controladores de audio Razer, necesitas identificar qué dispositivo de audio posees. Esta información normalmente se encuentra en el propio dispositivo o en la documentación que lo acompaña. Es esencial conocer el modelo exacto para poder descargar los controladores apropiados.
- Revisa el Dispositivo: Busca el nombre y número del modelo en el dispositivo o en su empaque.
- Visita Razer Synapse: Si tienes instalado Razer Synapse, ábrelo y automáticamente identificará tus dispositivos conectados.
- Revisa el Manual: Si aún tienes el manual, este listará el modelo del dispositivo y sus especificaciones.
Con tu dispositivo identificado, estás listo para pasar a los siguientes pasos.
Lista de Verificación Previa a la Actualización
Antes de actualizar tus controladores de audio Razer, es crucial prepararse adecuadamente. Una lista de verificación previa a la actualización puede prevenir problemas potenciales y asegurar un proceso de actualización sin contratiempos.
- Realiza una Copia de Seguridad de Tu Sistema: Siempre crea un punto de restauración del sistema antes de instalar nuevos controladores. Esto te permite volver a un estado anterior si algo sale mal.
- Verifica la Compatibilidad: Asegúrate de que los nuevos controladores sean compatibles con tu sistema operativo y hardware existente.
- Conexión a Internet Estable: Asegúrate de tener una conexión a internet confiable para evitar interrupciones durante el proceso de descarga e instalación.
- Desactiva el Software Antivirus: Desactiva temporalmente tu software antivirus para evitar interrupciones durante la instalación del controlador.
Siguiendo esta lista de verificación, estarás bien preparado para una actualización de controladores sin problemas.
Proceso de Actualización Manual
Actualizar los controladores de audio de Razer manualmente implica descargar los controladores apropiados del sitio web oficial de Razer e instalarlos en tu computadora.
Descargando Controladores del Sitio Oficial de Razer
- Visita la Página de Soporte de Razer: Navega al sitio web oficial de soporte de Razer.
- Encuentra tu Dispositivo: Utiliza la barra de búsqueda o navega por las categorías para encontrar tu dispositivo de audio Razer específico.
- Descarga el Controlador: Haz clic en el modelo apropiado y descarga la versión más reciente del controlador disponible.
Instalación de Controladores en Windows
- Abre el Administrador de Dispositivos: Presiona
Win + Xy selecciona ‘Administrador de dispositivos.’ - Localiza tu Dispositivo: Encuentra tu dispositivo de audio Razer bajo ‘Controladores de sonido, video y juegos.’
- Actualiza el Controlador: Haz clic derecho en el dispositivo y selecciona ‘Actualizar controlador.’ Elige ‘Buscar software de controlador en mi computadora,’ luego navega al archivo del controlador descargado.
- Instala: Sigue las instrucciones en pantalla para completar la instalación.
Instalación de Controladores en macOS
- Abre Preferencias del Sistema: Haz clic en el menú de Apple y selecciona ‘Preferencias del Sistema.’
- Accede a la Configuración de Sonido: Ve a ‘Sonido’ y encuentra tu dispositivo de audio Razer.
- Actualiza el Controlador: Si hay una actualización de controlador disponible, el sistema te pedirá que la instales. Sigue las instrucciones en pantalla.
Actualización de Controladores Usando Razer Synapse
Razer Synapse ofrece una función de actualización automática, que simplifica el proceso de mantener tus controladores actualizados.
Configuración de Razer Synapse
- Descarga e Instala: Si aún no lo has hecho, descarga e instala Razer Synapse desde el sitio web de Razer.
- Crea una Cuenta: Inicia el software y crea una cuenta Razer, o inicia sesión si ya tienes una.
- Conecta tus Dispositivos: Conecta tus dispositivos de audio Razer a tu computadora, y Synapse los detectará automáticamente.
Pasos para Habilitar Funciones de Actualización Automática
- Abre Synapse: Inicia Razer Synapse y ve al menú de configuración.
- Habilita Actualizaciones Automáticas: Navega a la pestaña ‘Actualizaciones’ y habilita las actualizaciones automáticas.
- Verifica Actualizaciones: Haz clic en ‘Verificar actualizaciones’ para asegurar que estás ejecutando las últimas versiones.
Una vez habilitadas las actualizaciones automáticas, Razer Synapse descargará e instalará automáticamente los controladores más recientes para tus dispositivos.
Solución de Problemas Comunes
Es común encontrar problemas durante o después de una actualización de controlador. Aquí hay algunos problemas comunes y cómo resolverlos:
Qué Hacer si la Actualización del Controlador Falla
- Reintentar la Instalación: A veces, simplemente intentar la instalación nuevamente puede resolver el problema.
- Usar el Administrador de Dispositivos: Desinstala el controlador problemático a través del Administrador de Dispositivos, luego reinstálalo manualmente.
- Verificar Compatibilidad: Asegúrate de que el controlador descargado sea compatible con tu sistema operativo y modelo de dispositivo.
Solución a Problemas de Calidad de Audio Después de la Actualización
Si experimentas problemas de calidad de audio después de actualizar tus controladores:
- Reinicia tu Sistema: Un simple reinicio puede resolver a menudo problemas temporales.
- Ajusta la Configuración de Audio: Abre la configuración de audio y haz los ajustes necesarios.
- Reinstala el Controlador: Desinstala el controlador actual y reinstala la versión anterior para ver si el problema persiste.
Reversión a Controladores Anteriores si es Necesario
Si el nuevo controlador está causando demasiados problemas, revertir a una versión anterior puede ser la mejor solución:
- Abre el Administrador de Dispositivos: Presiona
Win + Xy selecciona ‘Administrador de dispositivos.’ - Localiza tu Dispositivo: Encuentra tu dispositivo de audio Razer bajo ‘Controladores de sonido, video y juegos.’
- Revertir el Controlador: Haz clic derecho en el dispositivo, selecciona ‘Propiedades,’ ve a la pestaña ‘Controlador,’ y haz clic en ‘Revertir controlador.’

Mejores Prácticas Después de la Actualización
Después de actualizar tus controladores de audio Razer, es esencial seguir las mejores prácticas para un rendimiento y longevidad óptimos.
Configurando la Configuración de Audio para un Rendimiento Óptimo
- Abre la Configuración de Sonido: Ve a la configuración de sonido de tu sistema.
- Selecciona tu Dispositivo: Asegúrate de que tu dispositivo de audio Razer esté seleccionado como el dispositivo de reproducción predeterminado.
- Ajusta la Configuración: Personaliza la configuración según tus preferencias, como habilitar mejoras o ajustar el ecualizador.
Consejos de Mantenimiento Regular
- Verifica Actualizaciones Regularmente: Verifica periódicamente las actualizaciones de controladores para asegurar que tu dispositivo esté siempre al día.
- Limpia tu Dispositivo: Mantén tu dispositivo de audio limpio y libre de polvo para mantener un rendimiento óptimo.
- Monitorea el Rendimiento: Está atento a cualquier cambio en la calidad del audio y aborda los problemas de inmediato.
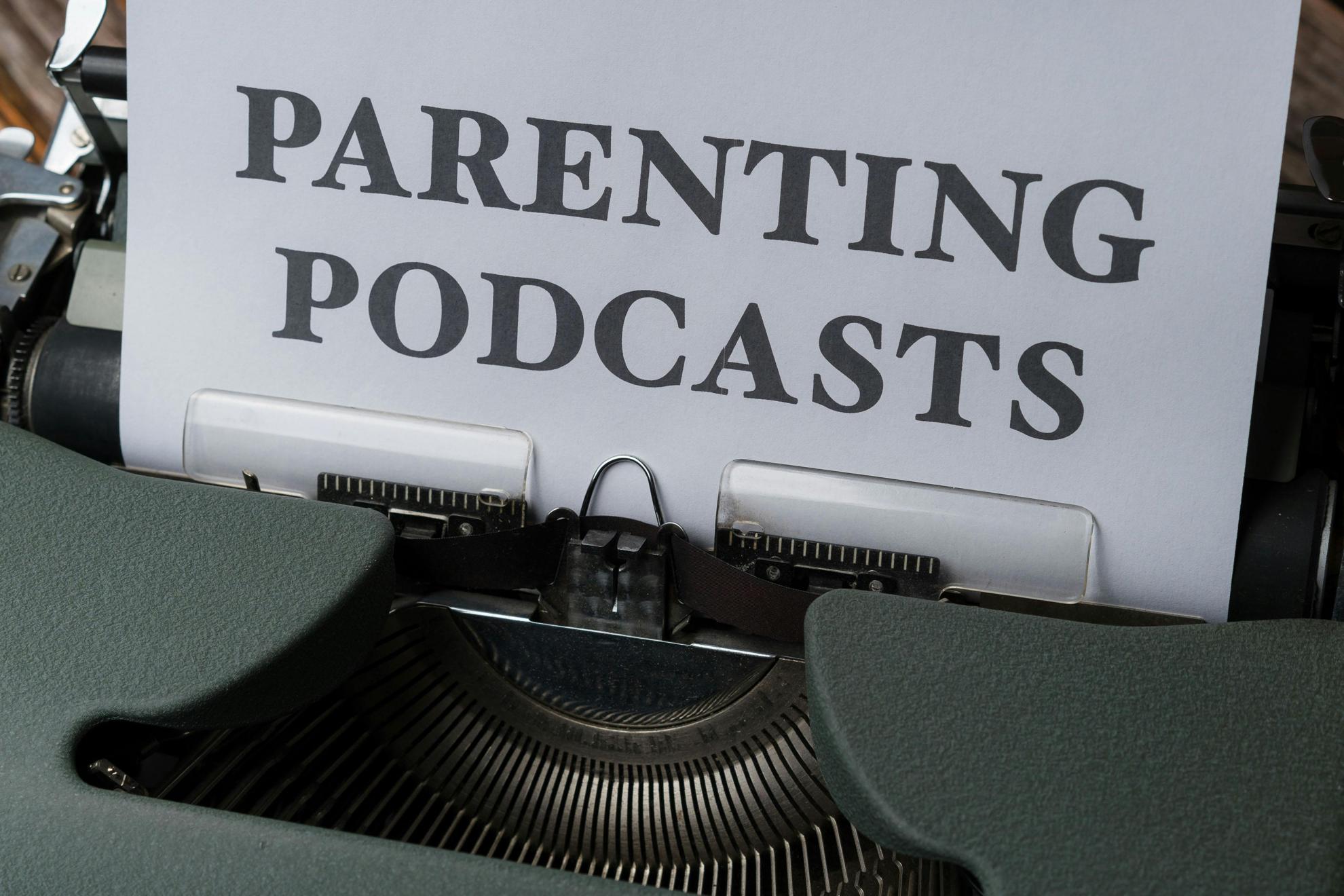
Conclusión
Actualizar los controladores de audio de Razer es esencial para mantener una calidad de audio de primera y asegurar la compatibilidad con tu sistema operativo. Siguiendo los pasos descritos en esta guía, puedes mantener fácilmente tus controladores actualizados y solucionar cualquier problema que pueda surgir. No subestimes la importancia de las actualizaciones y el mantenimiento regular para la mejor experiencia de audio posible.
Preguntas Frecuentes
¿Con qué frecuencia debo actualizar mis controladores de audio Razer?
Es recomendable buscar actualizaciones cada tres a seis meses para garantizar un rendimiento y compatibilidad óptimos.
¿Puedo volver a una versión anterior del controlador si algo sale mal?
Sí, puedes volver a una versión anterior del controlador a través de la opción ‘Revertir controlador’ en el Administrador de dispositivos.
¿Es necesario usar Razer Synapse para actualizar los controladores?
Aunque no es obligatorio, Razer Synapse simplifica el proceso de actualización con su función de actualización automática y gestión de dispositivos.
